Using sar you can monitor performance of various Linux subsystems (CPU, Memory, I/O..) in real time.
Using sar, you can also collect all performance data on an on-going basis, store them, and do historical analysis to identify bottlenecks.
Sar is part of the sysstat package.
This article explains how to install and configure sysstat package (which contains sar utility) and explains how to monitor the following Linux performance statistics using sar.
This is the only guide you’ll need for sar utility. So, bookmark this for your future reference.
I. Install and Configure Sysstat
Install Sysstat Package.
First, make sure the latest version of sar is available on your system. Install it using any one of the following methods depending on your distribution.
Download the latest version from sysstat download page.
You can also use wget to download the
Finally, make sure sar works. For example, the following gives the system CPU statistics 3 times (with 1 second interval).

Following are the other sysstat utilities.
Collect the sar statistics using cron job – sa1 and sa2
Create sysstat file under /etc/cron.d directory that will collect the historical sar data.
If you’ve installed sysstat from source, the default location of sa1 and sa2 is /usr/local/lib/sa. If you’ve installed using your distribution update method (for example: yum, up2date, or apt-get), this might be /usr/lib/sa/sa1 and /usr/lib/sa/sa2.
Note: To understand cron entries, read Linux Crontab: 15 Awesome Cron Job Examples.
There are two ways to invoke sar.
All the sar command will have the following as the 1st line in its output.

This gives the cumulative real-time CPU usage of all CPUs. “1 3″ reports for every 1 seconds a total of 3 times. Most likely you’ll focus on the last field “%idle” to see the cpu load.
Following are few variations:
If you have 4 Cores on the machine and would like to see what the individual cores are doing, do the following.
“-P ALL” indicates that it should displays statistics for ALL the individual Cores.
In the following example under “CPU” column 0, 1, 2, and 3 indicates the corresponding CPU core numbers.
“-P 1″ indicates that it should displays statistics only for the 2nd Core. (Note that Core number starts from 0).
Following are few variations:
This reports the memory statistics. “1 3″ reports for every 1 seconds a total of 3 times. Most likely you’ll focus on “kbmemfree” and “kbmemused” for free and used memory.
Following are few variations:
This reports the swap statistics. “1 3″ reports for every 1 seconds a total of 3 times. If the “kbswpused” and “%swpused” are at 0, then your system is not swapping.
Following are few variations:
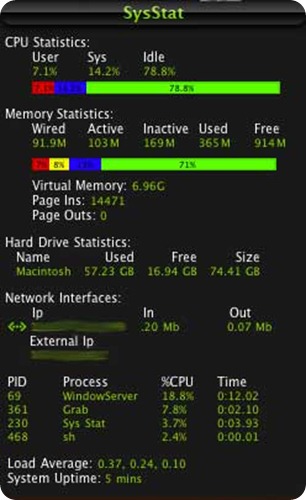
Using sar, you can also collect all performance data on an on-going basis, store them, and do historical analysis to identify bottlenecks.
Sar is part of the sysstat package.
This article explains how to install and configure sysstat package (which contains sar utility) and explains how to monitor the following Linux performance statistics using sar.
- Collective CPU usage
- Individual CPU statistics
- Memory used and available
- Swap space used and available
- Overall I/O activities of the system
- Individual device I/O activities
- Context switch statistics
- Run queue and load average data
- Network statistics
- Report sar data from a specific time
This is the only guide you’ll need for sar utility. So, bookmark this for your future reference.
I. Install and Configure Sysstat
Install Sysstat Package.
First, make sure the latest version of sar is available on your system. Install it using any one of the following methods depending on your distribution.
sudo apt-get install sysstat
(or)
yum install sysstat
(or)
rpm -ivh sysstat-10.0.0-1.i586.rpm
(or)
yum install sysstat
(or)
rpm -ivh sysstat-10.0.0-1.i586.rpm
Install Sysstat from Source
You can also use wget to download the
wget http://pagesperso-orange.fr/sebastien.godard/sysstat-10.0.0.tar.bz2
tar xvfj sysstat-10.0.0.tar.bz2
cd sysstat-10.0.0
./configure --enable-install-cron
Note: tar xvfj sysstat-10.0.0.tar.bz2
cd sysstat-10.0.0
./configure --enable-install-cron
Make sure to pass the option –enable-install-cron. This does the following automatically for you. If you don’t configure sysstat with this option, you have to do this ugly job yourself manually.Note:
After the ./configure, install it as shown below.
- Creates /etc/rc.d/init.d/sysstat
- Creates appropriate links from /etc/rc.d/rc*.d/ directories to /etc/rc.d/init.d/sysstat to start the sysstat automatically during Linux boot process.
- For example, /etc/rc.d/rc3.d/S01sysstat is linked automatically to /etc/rc.d/init.d/sysstat
make
make install
This will install sar and other systat utilities under /usr/local/bin
Once installed, verify the sar version using “sar -V”. Version 10 is the current stable version of sysstat.
$ sar –Vsysstat version 10.0.0
(C) Sebastien Godard (sysstat orange.fr)
Finally, make sure sar works. For example, the following gives the system CPU statistics 3 times (with 1 second interval).
$ sar 1 3
Linux 2.6.18-194.el5PAE (dev-db) 03/26/2011 _i686_ (8 CPU)
01:27:32 PM CPU %user %nice %system %iowait %steal %idle
01:27:33 PM all 0.00 0.00 0.00 0.00 0.00 100.00
01:27:34 PM all 0.25 0.00 0.25 0.00 0.00 99.50
01:27:35 PM all 0.75 0.00 0.25 0.00 0.00 99.00
Average: all 0.33 0.00 0.17 0.00 0.00 99.50
Linux 2.6.18-194.el5PAE (dev-db) 03/26/2011 _i686_ (8 CPU)
01:27:32 PM CPU %user %nice %system %iowait %steal %idle
01:27:33 PM all 0.00 0.00 0.00 0.00 0.00 100.00
01:27:34 PM all 0.25 0.00 0.25 0.00 0.00 99.50
01:27:35 PM all 0.75 0.00 0.25 0.00 0.00 99.00
Average: all 0.33 0.00 0.17 0.00 0.00 99.50
Utilities part of Sysstat.

Following are the other sysstat utilities.
- sar collects and displays ALL system activities statistics.
- sadc stands for “system activity data collector”. This is the sar backend tool that does the data collection.
- sa1 stores system activities in binary data file. sa1 depends on sadc for this purpose. sa1 runs from cron.
- sa2 creates daily summary of the collected statistics. sa2 runs from cron.
- sadf can generate sar report in CSV, XML, and various other formats. Use this to integrate sar data with other tools.
- iostat generates CPU, I/O statistics
- mpstat displays CPU statistics.
- pidstat reports statistics based on the process id (PID)
- nfsiostat displays NFS I/O statistics.
- cifsiostat generates CIFS statistics.
Collect the sar statistics using cron job – sa1 and sa2
Create sysstat file under /etc/cron.d directory that will collect the historical sar data.
# vi /etc/cron.d/sysstat
*/10 * * * * root /usr/local/lib/sa/sa1 1 1
53 23 * * * root /usr/local/lib/sa/sa2 -A
*/10 * * * * root /usr/local/lib/sa/sa1 1 1
53 23 * * * root /usr/local/lib/sa/sa2 -A
If you’ve installed sysstat from source, the default location of sa1 and sa2 is /usr/local/lib/sa. If you’ve installed using your distribution update method (for example: yum, up2date, or apt-get), this might be /usr/lib/sa/sa1 and /usr/lib/sa/sa2.
Note: To understand cron entries, read Linux Crontab: 15 Awesome Cron Job Examples.
/usr/local/lib/sa/sa1
- This runs every 10 minutes and collects sar data for historical reference.
- If you want to collect sar statistics every 5 minutes, change */10 to */5 in the above /etc/cron.d/sysstat file.
- This writes the data to /var/log/sa/saXX file. XX is the day of the month. saXX file is a binary file. You cannot view its content by opening it in a text editor.
- For example, If today is 26th day of the month, sa1 writes the sar data to /var/log/sa/sa26
- You can pass two parameters to sa1: interval (in seconds) and count.
- In the above crontab example: sa1 1 1 means that sa1 collects sar data 1 time with 1 second interval (for every 10 mins).
/usr/local/lib/sa/sa2
- This runs close to midnight (at 23:53) to create the daily summary report of the sar data.
- sa2 creates /var/log/sa/sarXX file (Note that this is different than saXX file that is created by sa1). This sarXX file created by sa2 is an ascii file that you can view it in a text editor.
- This will also remove saXX files that are older than a week. So, write a quick shell script that runs every week to copy the /var/log/sa/* files to some other directory to do historical sar data analysis.
There are two ways to invoke sar.
- sar followed by an option (without specifying a saXX data file). This will look for the current day’s saXX data file and report the performance data that was recorded until that point for the current day.
- sar followed by an option, and additionally specifying a saXX data file using -f option. This will report the performance data for that particular day. i.e XX is the day of the month.
All the sar command will have the following as the 1st line in its output.
$ sar -u
Linux 2.6.18-194.el5PAE (dev-db) 03/26/2011 _i686_ (8 CPU)
Linux 2.6.18-194.el5PAE (dev-db) 03/26/2011 _i686_ (8 CPU)
- Linux 2.6.18-194.el5PAE – Linux kernel version of the system.
- (dev-db) – The hostname where the sar data was collected.
- 03/26/2011 – The date when the sar data was collected.
- _i686_ – The system architecture
- (8 CPU) – Number of CPUs available on this system. On multi core systems, this indicates the total number of cores.

This gives the cumulative real-time CPU usage of all CPUs. “1 3″ reports for every 1 seconds a total of 3 times. Most likely you’ll focus on the last field “%idle” to see the cpu load.
$ sar -u 1 3
Linux 2.6.18-194.el5PAE (dev-db) 03/26/2011 _i686_ (8 CPU)
01:27:32 PM CPU %user %nice %system %iowait %steal %idle
01:27:33 PM all 0.00 0.00 0.00 0.00 0.00 100.00
01:27:34 PM all 0.25 0.00 0.25 0.00 0.00 99.50
01:27:35 PM all 0.75 0.00 0.25 0.00 0.00 99.00
Average: all 0.33 0.00 0.17 0.00 0.00 99.50
Linux 2.6.18-194.el5PAE (dev-db) 03/26/2011 _i686_ (8 CPU)
01:27:32 PM CPU %user %nice %system %iowait %steal %idle
01:27:33 PM all 0.00 0.00 0.00 0.00 0.00 100.00
01:27:34 PM all 0.25 0.00 0.25 0.00 0.00 99.50
01:27:35 PM all 0.75 0.00 0.25 0.00 0.00 99.00
Average: all 0.33 0.00 0.17 0.00 0.00 99.50
Following are few variations:
- sar -u Displays CPU usage for the current day that was collected until that point.
- sar -u 1 3 Displays real time CPU usage every 1 second for 3 times.
- sar -u ALL Same as “sar -u” but displays additional fields.
- sar -u ALL 1 3 Same as “sar -u 1 3″ but displays additional fields.
- sar -u -f /var/log/sa/sa10 Displays CPU usage for the 10day of the month from the sa10 file.
If you have 4 Cores on the machine and would like to see what the individual cores are doing, do the following.
“-P ALL” indicates that it should displays statistics for ALL the individual Cores.
In the following example under “CPU” column 0, 1, 2, and 3 indicates the corresponding CPU core numbers.
$ sar -P ALL 1 1
Linux 2.6.18-194.el5PAE (dev-db) 03/26/2011 _i686_ (8 CPU)
01:34:12 PM CPU %user %nice %system %iowait %steal %idle
01:34:13 PM all 11.69 0.00 4.71 0.69 0.00 82.90
01:34:13 PM 0 35.00 0.00 6.00 0.00 0.00 59.00
01:34:13 PM 1 22.00 0.00 5.00 0.00 0.00 73.00
01:34:13 PM 2 3.00 0.00 1.00 0.00 0.00 96.00
01:34:13 PM 3 0.00 0.00 0.00 0.00 0.00 100.00
Linux 2.6.18-194.el5PAE (dev-db) 03/26/2011 _i686_ (8 CPU)
01:34:12 PM CPU %user %nice %system %iowait %steal %idle
01:34:13 PM all 11.69 0.00 4.71 0.69 0.00 82.90
01:34:13 PM 0 35.00 0.00 6.00 0.00 0.00 59.00
01:34:13 PM 1 22.00 0.00 5.00 0.00 0.00 73.00
01:34:13 PM 2 3.00 0.00 1.00 0.00 0.00 96.00
01:34:13 PM 3 0.00 0.00 0.00 0.00 0.00 100.00
“-P 1″ indicates that it should displays statistics only for the 2nd Core. (Note that Core number starts from 0).
$ sar -P 1 1 1
Linux 2.6.18-194.el5PAE (dev-db) 03/26/2011 _i686_ (8 CPU)
01:36:25 PM CPU %user %nice %system %iowait %steal %idle
01:36:26 PM 1 8.08 0.00 2.02 1.01 0.00 88.89
Linux 2.6.18-194.el5PAE (dev-db) 03/26/2011 _i686_ (8 CPU)
01:36:25 PM CPU %user %nice %system %iowait %steal %idle
01:36:26 PM 1 8.08 0.00 2.02 1.01 0.00 88.89
Following are few variations:
- sar -P ALL Displays CPU usage broken down by all cores for the current day.
- sar -P ALL 1 3 Displays real time CPU usage for ALL cores every 1 second for 3 times (broken down by all cores).
- sar -P 1 Displays CPU usage for core number 1 for the current day.
- sar -P 1 1 3 Displays real time CPU usage for core number 1, every 1 second for 3 times.
- sar -P ALL -f /var/log/sa/sa10 Displays CPU usage broken down by all cores for the 10day day of the month from sa10 file.
This reports the memory statistics. “1 3″ reports for every 1 seconds a total of 3 times. Most likely you’ll focus on “kbmemfree” and “kbmemused” for free and used memory.
$ sar -r 1 3
Linux 2.6.18-194.el5PAE (dev-db) 03/26/2011 _i686_ (8 CPU)
07:28:06 AM kbmemfree kbmemused %memused kbbuffers kbcached kbcommit %commit kbactive kbinact
07:28:07 AM 6209248 2097432 25.25 189024 1796544 141372 0.85 1921060 88204
07:28:08 AM 6209248 2097432 25.25 189024 1796544 141372 0.85 1921060 88204
07:28:09 AM 6209248 2097432 25.25 189024 1796544 141372 0.85 1921060 88204
Average: 6209248 2097432 25.25 189024 1796544 141372 0.85 1921060 88204
Linux 2.6.18-194.el5PAE (dev-db) 03/26/2011 _i686_ (8 CPU)
07:28:06 AM kbmemfree kbmemused %memused kbbuffers kbcached kbcommit %commit kbactive kbinact
07:28:07 AM 6209248 2097432 25.25 189024 1796544 141372 0.85 1921060 88204
07:28:08 AM 6209248 2097432 25.25 189024 1796544 141372 0.85 1921060 88204
07:28:09 AM 6209248 2097432 25.25 189024 1796544 141372 0.85 1921060 88204
Average: 6209248 2097432 25.25 189024 1796544 141372 0.85 1921060 88204
Following are few variations:
- sar -r
- sar -r 1 3
- sar -r -f /var/log/sa/sa10
This reports the swap statistics. “1 3″ reports for every 1 seconds a total of 3 times. If the “kbswpused” and “%swpused” are at 0, then your system is not swapping.
$ sar -S 1 3
Linux 2.6.18-194.el5PAE (dev-db) 03/26/2011 _i686_ (8 CPU)
07:31:06 AM kbswpfree kbswpused %swpused kbswpcad %swpcad
07:31:07 AM 8385920 0 0.00 0 0.00
07:31:08 AM 8385920 0 0.00 0 0.00
07:31:09 AM 8385920 0 0.00 0 0.00
Average: 8385920 0 0.00 0 0.00
Linux 2.6.18-194.el5PAE (dev-db) 03/26/2011 _i686_ (8 CPU)
07:31:06 AM kbswpfree kbswpused %swpused kbswpcad %swpcad
07:31:07 AM 8385920 0 0.00 0 0.00
07:31:08 AM 8385920 0 0.00 0 0.00
07:31:09 AM 8385920 0 0.00 0 0.00
Average: 8385920 0 0.00 0 0.00
Following are few variations:
- sar -S
- sar -S 1 3
- sar -S -f /var/log/sa/sa10
- Use “sar -R” to identify number of memory pages freed, used, and cached per second by the system.
- Use “sar -H” to identify the hugepages (in KB) that are used and available.
- Use “sar -B” to generate paging statistics. i.e Number of KB paged in (and out) from disk per second.
- Use “sar -W” to generate page swap statistics. i.e Page swap in (and out) per second.
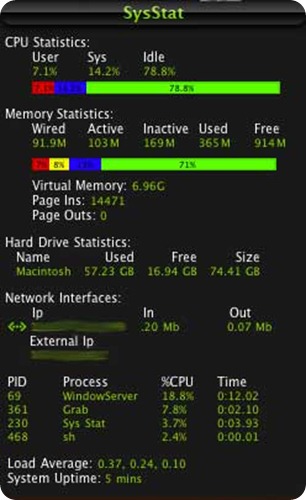
If you liked this article, subscribe to the feed by clicking the image below to keep informed about new contents of the blog:






0 commenti:
Post a Comment