BU Linux is based on Fedora Core Linux, but specifically tailored for the BU environment. We've added security updates, made modifications to make software work better with the way things are set up here, and added some applications that we think you might like to have.
The Boston University Office of Information Technology is pleased to announce the release of our newest desktop-focused operating system, BU Linux 5.0 (Monde). Download and installation instructions are available at http://linux.bu.edu/installation/. Later this fall, pre-made installation CDs will be available for $5 from the Office of Information Technology at 111 Cummington Street.
This is our first desktop-oriented release based on the CentOS Community Enterprise Operating System project. CentOS comes from the same lineage as the Fedora distribution on which previous desktop BU Linux releases were based, and is already the basis for our BU Linux server edition. Using CentOS as a base platform assures a stable, secure underlying technology with a supported lifetime long enough to meet our needs.

The desktop edition of BU Linux endeavors to track the leading edge of Linux development while still providing a stable computing platform suitable for daily use. Like all versions of BU Linux, it features an easy installation process, integration with the Boston University networking environment, and automated security updates.
Linux is an increasingly popular open source Unix-like operating system. These pages aren't intended as a general guide (for that, check out our list of resources) but rather information specific to using Linux here at Boston University, and particularly to using our custom distribution, BU Linux.
BU Linux is based on Fedora and on CentOS Linux, but specifically tailored for the BU environment. We've added security updates, made modifications to make software work better with the way things are set up here, and added some applications that we think you might like to have. For details, see the FAQ.
The latest release of BU Linux for desktop systems is BU Linux 5.0 (Monde). The latest release for servers is BU Linux 4.5 Server Edition (Zodiac). Currently, Zodiac and Monde are available for i386 and x86_64 (Opteron, Athlon64, and Intel EM64T).
The Boston University Office of Information Technology is pleased to announce the release of our newest desktop-focused operating system, BU Linux 5.0 (Monde). Download and installation instructions are available at http://linux.bu.edu/installation/. Later this fall, pre-made installation CDs will be available for $5 from the Office of Information Technology at 111 Cummington Street.
This is our first desktop-oriented release based on the CentOS Community Enterprise Operating System project. CentOS comes from the same lineage as the Fedora distribution on which previous desktop BU Linux releases were based, and is already the basis for our BU Linux server edition. Using CentOS as a base platform assures a stable, secure underlying technology with a supported lifetime long enough to meet our needs.

The desktop edition of BU Linux endeavors to track the leading edge of Linux development while still providing a stable computing platform suitable for daily use. Like all versions of BU Linux, it features an easy installation process, integration with the Boston University networking environment, and automated security updates.
Linux is an increasingly popular open source Unix-like operating system. These pages aren't intended as a general guide (for that, check out our list of resources) but rather information specific to using Linux here at Boston University, and particularly to using our custom distribution, BU Linux.
BU Linux is based on Fedora and on CentOS Linux, but specifically tailored for the BU environment. We've added security updates, made modifications to make software work better with the way things are set up here, and added some applications that we think you might like to have. For details, see the FAQ.
The latest release of BU Linux for desktop systems is BU Linux 5.0 (Monde). The latest release for servers is BU Linux 4.5 Server Edition (Zodiac). Currently, Zodiac and Monde are available for i386 and x86_64 (Opteron, Athlon64, and Intel EM64T).
BU Linux 5.0 (Monde) Step-by-Step Installation Instructions
Written by Matthew Miller
These instructions should help you with new installation of BU Linux 5.0 (Monde) for desktop use. (Coming soon: instructions for upgrades.)
In the fall, you will be able to purchase a pre-made BU Linux installation CD for $5 from the Office of Information Technology (at 111 Cummington St.) Currently, you need to download and make one yourself. (The 64-bit image is only available as a network download.) Download the install CD image and burn it to a CD-R. Make sure to use your CD-writing software's "burn from ISO image" or "create from the disc image" feature -- don't just put the file on the disk.Once you are ready to begin, reboot your machine from the BU Linux CD. Press yourkey to continue. In some rare cases, you may want to select different install options at this point, but usually you won't need to. (Press F1-F5 to access help screens.)
The kernel will now load. You'll see a lot of information scroll by with information about the hardware in your system. The actual text will vary from machine to machine. Next, enter the network information for your computer. You can choose to use either dynamic configuration (DHCP) or give a static IP address. If you're not sure what to use, DHCP is a generally safe guess, and otherwise you should ask your network administrator.If you choose to provide your network address manually, the installer will ask for that information on a separate screen. The netmask and gateway will be automatically calculated from the address you give, and will be correct for most subnets at BU.
Once you've entered the networking information, the second-stage of the install program will be loaded from the network. If this doesn't happen, please go back and make sure you've entered your information correctly. (And of course make sure that the network card is properly connected!)
If the installer detects a previous installation of BU Linux or of Red Hat Linux, you'll be prompted to choose between an upgrade and a fresh installation. Please see the separate instructions (coming soon) for upgrades.
The next step is configuring your disk drives Unless you're doing something special, choose Remove linux partitions on selected drives and create default layout or Remove all partitions on selected drives and create default layout. Obviously, this will destroy any data on removed partitions. Although you already entered the network configuration at the beginning of the install, you have a chance to verify it here. The appropriate hostname should have been discovered automatically — if it wasn't, please make sure your network is working properly. You also have a chance to change the DNS servers here, which may be useful for off-campus installations. Otherwise, the BU defaults are fine. In almost all cases, you just want to press Next on this screen and move on. Next, you must set a root password. This is very important. Anyone with access to the root password can do anything they want on your system. Make sure that the one you pick is hard to guess (and not something you use elsewhere). Since you won't need it except in emergencies, there's no practical disadvantage to making the password long and complicated. This password will also be used by the GRUB boot loader. The Personal Desktop installation path preselects software which will be generally useful on a desktop machine — web browsers, office applications, and so on. To add other software or remove things which you won't need, select Customize now.
After the installation is complete, it's easy to add or remove packages with yum. Yum is more flexible than the installer and can present more information on each package(try yum list, yum search keyword and yum info packagename)so you may find it more convenient to skip specific package selection now and use those instead. You may also use the new graphical yum front-end, which will be available on your desktop menu under System | Add/Remove Software.
The next screen simply lets you know that a log will be created that records the installation process. It's also your last chance to go back and change anything. Once you say OK here, the installer will begin transferring packages over the network and installing them. The installation process can take a while — a good time for a nice long lunch break. Assuming all went well, you'll see a congratulatory message when the installation completes. You're almost done, but if the system you've just installed is in a computer lab or other insecure location, there's one more important thing to do…. Use your PC's BIOS configuration utility (usually entered by hitting F2, DEL, ESC, or some other key while the machine is first booting) to disable booting from removable media and to require a password to enter the BIOS config. Otherwise, someone could come with a boot floppy or CD of their own and gain complete access to the machine.
And congratulations! You now have a working BU Linux system! We're interested in knowing who is using BU Linux, and we'd like to hear any feedback you may have, so we'd appreciate it if you'd send us message introducing yourself. If you'd like to be added to our (low-volume) announcements mailing list, please mention that.
If you're new to Linux, you may want to take a look through the resources section of our FAQ. And beginners and experts alike are invited to take part in the bu.linux newsgroup, both to ask questions and to help answer them.

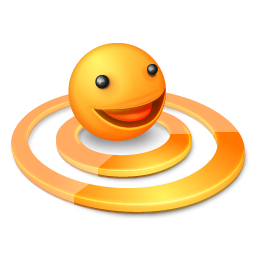



0 commenti:
Post a Comment