User Guide Picasa is free photo management software from Google that helps you find, edit and share your pictures in seconds.
We recommend that you print out this brief overview of Picasa’s main features and consult it as you use the program for the first time to learn about new features quickly. Picasa helps you find and organize all your pictures.
Once you start Picasa, it scans your hard drive to find and automatically organize all your pictures. Picasa finds the following image and movie file types: • Image file types: JPG, GIF, TIF, PSD, PNG, BMP, RAW (including NEF and CRW). GIF and PNG files are not scanned by default, but you can enable them in the options dialog. • Movie file types: MPG, AVI, ASF, WMV, and MOV.
If you’re upgrading from a previous version of Picasa: When you uninstall older versions of Picasa, you will be prompted whether or not you want to delete your existing database (your previous organization and picture edits).
If you opt to save your Picasa 1.618 database, your Picasa 2 database will be upgraded automatically, preserving your previous organization and picture edits. If you delete your Picasa 1.618 database, you can download and install the new version of Picasa and create new edits.
Picasa automatically organizes all your image and movie files into collections of folders inside its main Library view. Layout of Main Library screen: Library View FOLDER LIST LIGHTBOX PICTURE TRAY AND OUTPUT OPTIONS The left-hand list in Picasa’s library view shows all the folders containing pictures on your computer and all the labels you’ve created in Picasa.
These folders and labels are grouped into collections that are described in the next section. By default, the folder list is sorted by creation date. To change the way the list is sorted, go to “View” > “Sort Folder List By.”
The right-hand side of the library view displays visual thumbnails of the pictures (and movies) corresponding to the folders and labels in the folder list. To change the thumbnail size, use the slider at the bottom right of the lightbox or use the “View” menu to select a common thumbnail size. Double- click on any folder or label header to edit its title, date, place taken or caption. For folders, you can click on the large folder icon in the header to open the corresponding folder in Windows Explorer.
Press the up and down arrow keys on your keyboard or use the far right scroll bar to move through the lightbox. NOTE: Only folders and labels that are visible in the folder list will appear in the lightbox. Folders inside of a closed collection will not be displayed. The “Picture Tray” is used to collect pictures and movies from one or more folders or labels so that you may work with them as a group. The “Label” button and all of the output options buttons (”Print,” “Email,” “Collage,” “Hello,” “Blogger,” “Order” and “Export”) perform their respective actions using the pictures currently in the “Picture Tray.”
By default, your current selection in the lightbox is placed in the “Picture Tray.” To keep these items in the “Picture Tray” while you select more, press the “Hold” button. You can also drag and drop items into the “Picture Tray” and they will automatically be held. To remove a held item, select it in the “Picture Tray” and press “Clear”. Once you are satisfied with the contents of the “Picture Tray,” you can press any of the output options buttons or the “Label” button to perform the corresponding action on all the items in the “Picture Tray” at once.
Collections Folders on Disk This collection displays folders on your computer that contain pictures or movies, sorted by date, with the original folder names as they appear on your computer’s hard drive. Changes you make to the folders in this collection affect the matching folders on your computer’s hard drive. Renaming a folder in Picasa is the same as renaming it in Windows Explorer. • Adjust which pictures and folders appear. Only folders that Picasa is configured to scan appear in this collection.
Click the “OK” button to move the picture to a new location. Note: Moving pictures between folders in the “Folders on Disk” collection will affect their physical location on your hard drive. • Edit a folder description. Double-click on the title of any folder to open the Folder Properties box. Enter the new description. You can also modify the folder’s date, place taken, or caption.
Any descriptive information you add will be searchable in Picasa. Click the “OK” button. Changing the name of a folder in Picasa will change the name of the actual folder on your computer’s hard drive. • Delete a picture from a folder. Select a picture, then go to “File” > “Delete,” or just hit the Delete key on your keyboard. Picasa will remind you that you’re about to send that file to your computer’s recycle bin. Click the “OK” button to remove the picture.
Labels Collection This collection contains labels that you create in Picasa. Labels are used to group and organize pictures based on your own criteria and identified by a simple word or title. For example, you can create a label called “Flowers” to group all of your pictures of owers, or you might create a label like “Trip to The Grand Canyon” to arrange all of your latest vacation pictures.
Unlike the “Folders on Disk” collection, which matches exactly the folder locations on your computer, labels do not correspond to physical folders on your hard drive. If you delete or move pictures inside the labels collection, the original files stay safe in their original locations on your hard drive.
You can even add the same image to multiple labels without creating multiple copies of the same image. Edits you make to a picture will also be applied to every instance of the image, including the original. • Create a new label. First select one or more pictures (you cannot create an empty label). Select “File” > “New Label” to create a new label in Picasa containing the selected picture(s). You can do the same thing by choosing a picture, clicking the “Label” button and selecting “New Label” on the popup list. • Add an existing label to a picture. The same picture can be assigned many labels in Picasa. Select a picture, click the “Label” button, and select an existing label from the list. • Change a label description. Double-click on the title of any label to open the “Label Properties” box. Enter a new description for the label. You can also modify the label’s date, place taken, or caption. Any descriptive information you add will be searchable in Picasa. When you’re done, click the “OK” button.
• Delete a picture from a label Select a picture. Right-click with your mouse and select “Remove from Label” in the context menu or press the Delete key on your keyboard. Note: Deleting a picture from a label does not delete the original file from your computer’s hard drive. • Rearrange pictures in a label or between labels. Click and drag a picture to change its order within a label or drag it into another label to add it to that label.
This doesn’t affect the order in which the original files are stored on your computer. From Hello This collection contains pictures you’ve received from friends via the Hello instant picture sharing program, a free companion software program that was built to work with Picasa. (To download the Hello software, go to www.hello.com.) This collection sorts pictures received from Hello alphabetically by Hello username. Library tools: At the top of the Picasa main library screen are several buttons that help you add pictures to the library, view and find pictures in additional ways, and burn pictures to a CD. Import To import pictures from a digital camera, plug the hardware into your computer using its usual connection device, such as a USB cable or your camera cradle. Open Picasa. Click the “Import” button and select your device or folder from the dropdown menu (your camera should automatically be detected). Your pictures will automatically begin to appear in the “Import Tray.” After your pictures have finished loading, click the “Finish” button. Picasa will save the folders on your computer (in the My Pictures directory under a folder name you create) and display them in the “Folders on Disk” collection.
Slideshow Select a folder or label and click the “Slideshow” button. This will open the slideshow player. Click the onscreen “Play” button to start the slideshow and make the player’s controls disappear. You can hit the spacebar key on your keyboard or simply move your mouse to make the slideshow controls reappear at any time while your slideshow is playing. You can rotate pictures in the slideshow mode, add a star rating, and change the time duration that each slide is displayed. Hit the Escape key on your keyboard to stop the slideshow and return to the Picasa main library screen. Timeline The timeline view in Picasa is another way to look at the pictures in your collections. Just click the “Timeline” button and sweep back and forth through your photos using your mouse to navigate. Double-clicking on any album will start a slideshow. Gift CD Insert a blank CD into the writeable drive on your computer, select pictures or an album and click the “Gift CD” button. On the “Create a Gift CD” screen, photos with a checkmark will be included on your gift CD. De-select any pictures you don’t want included. Under Step 1, click the “Add More” button if you’d like to add pictures to the CD.
If you’d like your pictures displayed
as a slideshow on the CD, check that box. Finally, choose a size for your pictures. Under Step 2, name your CD. (Note: by default, a copy of Picasa software will be included on the CD.) Click the “Burn Disc” button to create your CD. Backup CD Insert a blank CD into the writeable drive on your computer, select pictures you want to save, and click the “Backup” button. You can choose what folders will be backed up to a recordable CD or DVD (the kind you use on your computer, not your TV). You can create multiple backup sets, which makes it easy to keep all your pictures safe. Search If you type any text into the search box at the top right corner of the main Picasa library screen, Picasa will search your picture files’ EXIF/camera data, keywords, labels, and any additional properties or captions you’ve entered inside the program. • Starred button Use this button to find only pictures that you’ve tagged with a star rating. • Movies button Use this to find only movie file types in your library. • Date slider Move this slider left and right to quickly reduce the number of search results based on the date of the picture. Editing pictures with Picasa: With Picasa’s advanced picture editing, you can use basic one-click fixes to improve almost any picture, adjust color and lighting, and add any of twelve effects. A few general editing tips: • Double-click on a thumbnail in the lightbox to open the “Edit Picture” screen.
This will show you the picture you’re currently editing. To the right of the picture are three tabs – “Basic Fixes,” “Tuning,” and “Effects.” • While on the “Edit Picture” screen, use the thumbnail arrows on either side of the filmstrip at the top of the picture to navigate through the rest of the pictures in that album. • To reverse any edits you made, click the “Undo” button at any step along the way. • Any edits you make to a picture are only inside Picasa; edits do NOT affect the original file on your computer’s hard drive. To see edited pictures in other programs outside of Picasa, you’ll need to export the picture using the “Picture Tray” and its controls. • For more information about the edit screens, refer to the Picasa Help menu in the software.
Basic Fixes Tab: Crop Use the “Crop” button to cut out parts of a picture that you don’t want to see. In the “Crop Picture” view, you can select a pre-determined picture size (for instance, 4x6) or manually select the part of the picture you’d like to keep. To crop a picture, drag and drop the bounding box directly over the picture. Click on and drag the corners of the box to change the cropped selection while maintaining the same proportions. Click “Apply” to save your changes in Picasa or “Cancel” to return to the “Basic Fixes” tab. Straighten Use this feature to fix pictures taken with an off-kilter camera. Select a picture and click the “Straighten” button. In the “Straighten Picture” view, use the slider at the bottom of the screen to align the picture against the boxed grid. Click “Apply” to save your changes in Picasa or “Cancel” to return to the “Basic Fixes” tab. Red eye Use this feature to remove red eye from any picture. First, click the “Red Eye” button. In the “Red Eye” view, click and drag the mouse around each eye separately to select it. As you do this, a selection box will appear over the area. Release the mouse to complete your selection.
The picture will automatically be displayed with the red eye removed. Click “Apply” to save your changes in Picasa or “Cancel” to return to the “Basic Fixes” tab. I’m Feeling Lucky Click the “I’m Feeling Lucky” button and Picasa will change your picture’s color and contrast to produce what it thinks is the ideal image. You’ll see a change only if your picture isn’t already color balanced. Click the “Undo Enhance” button below to remove the change. Auto Contrast Click the “Auto Contrast” to adjust the contrast in your picture in Picasa. Click the “Undo Auto Contrast” button below to remove the change. Auto Color Click the “Auto Color” button to adjust the color in your picture automatically in Picasa. Click “Undo Auto Color” button below to remove the change. Fill Light Use the fill light slider to add light to the foreground of pictures with too-bright backgrounds, making them more balanced. Click the “Undo Fill Light” button to remove the change.
Tuning Tab: Fill Light slider Use the “Fill Light” slider to add light to the foreground of pictures with too-bright backgrounds, making them more balanced. Click the “Undo Fill Light” button to remove the change. Highlights slider Use the “Highlights” slider to add to or reduce the brightness spots, or highlights, in your picture. Click the “Undo Highlights” button to remove the change. Shadows slider Use the “Shadows” slider to add more shadows to your photo. Click the “Undo Shadows” button to remove the change. Hint: you can use the one-click button to the right of the “Fill Light,” “Highlights,” and “Shadows’ sliders to make fixes to your picture’s lighting without using the sliders. Color Temperature Use the “Color Temperature” slider to make your picture warmer (to the right) or cooler (to the left). Neutral Color Picker Use the “Pick Color” dropper to tell Picasa which part of your picture it should consider as gray or white. Picasa will color balance the colors surrounding that selection according to the selected color. Effects tab: The “Effects” tab contains twelve effects that you can apply to any still image. Effects are added in progressive layers, and you can always undo or redo the last effect you made at any time. Here are the effects you can use to improve your pictures in Picasa: Sharpen – Make the edges of objects in your pictures crisper and less fuzzy.
Sepia – Create an “old-fashioned” effect by changing the picture to a reddish brown tone. B&W – Turn any color photo into a black and white picture. Warmify – Warm up a cool photo, improving skin tones. Film Grain – Add a “grainy” film look to any picture – looks great when you print. Tint – Use the dropper to pick a color and apply that duotone or tint to the entire picture.
you select. Glow – Give pictures a gauzy glow. Filtered B&W – Make a picture that looks like it was taken with black and white film and a color filter Focal B&W – De-saturate color around a center point with adjustable size and sharpness sliders. Graduated Tint – Add a graduated filter from a color you select. Useful for making gray skies blue. Captions You can add a caption to any photo while you’re in the “Edit Picture” screen. Underneath the individual picture, click on the text that says “Make a caption!” Type in your caption. You can show or hide the caption from the photo using the button on the left. You can delete the caption simply by clicking the trash can icon on the right. Captions in Picasa are stored in each image’s EXIF data, so they stay with your pictures. If you share a picture with a friend who has Picasa, your captions will appear in your friend’s Picasa view, and vice versa. Captions are also searchable inside Picasa. Sharing, printing and more ways to enjoy pictures outside of Picasa. The Picture Tray and Controls Any picture you select in the folder list appears as an active selection in your picture tray on the lower left corner of the main library screen.
Pictures in the “Picture Tray” are affected by the buttons to the right of the tray. Hold Use the “Hold” button to keep a picture in the tray as you add more pictures. You can add multiple pictures to the tray by holding down the Shift key as you select pictures. Clear Click the “Clear” button to empty the “Picture Tray” of all pictures on hold. Label Click the “Label” button to add a new or existing label to the picture(s) in the tray. This creates a virtual album of the selected pictures or adds the photo to an existing label.
Star The star button adds a small gold star to any picture in the tray. These stars are searchable ratings that help you find favorites quickly. Any picture to which you add a star can be easily accessed when performing a search in Picasa. Rotate Left and Rotate Right The two rotate buttons will rotate the selected picture clockwise or counter-clockwise inside Picasa. Print The “Print” button lets you print the pictures in the picture tray using a local or networked printer. Click “Print” to open the print screen and select a print layout size. Picasa will automatically size the pictures in the picture tray to those proportions.
These buttons make it easier to print multiple pictures on one page. For example: if you have four pictures in the tray and select 3.5x5, Picasa will fit all four of the pictures on a standard 8.5 x 11 page. The “Print Review” button in the lower right corner of the print screen helps you review all your print settings before you print. Click “Print” to send the picture(s) to your printer. Email (Internet access required) The “Email” button in Picasa lets you email the photos in your “Picture Tray” several ways: Default Email Select this to send pictures using your computer’s default email client. Gmail Works with an existing Gmail account from Google (not included with your Picasa software). Sends up to 10MB of photos, including the message, compressed perfectly to a size that your friends will be able to open. Picasa Mail If you don’t have Gmail or Outlook, you can use this option to send photos using your Hello username. You’ll need to register for a free Hello account using an existing email address and a password that you create.
Collage Click the “Collage” button to quickly make personalized picture collages from a variety of templates including picture pile, picture grid, or contact sheet. You can also create a film-style multiple exposure effect. To save your new creation, pick a background for your collage (use a picture or the colors black, white or gray) and specify how you want it created (as a screensaver, as a desktop background, or as a folder you select). Hello (Internet access required) Click the “Hello” button to instantly share photos with friends who are online at the same time and chat about your pictures as you look at them together. To use Hello you must have the Hello software (available for free from www.hello.com) installed on your computer. If you don’t have Hello yet, simply click the “Hello” button and follow the instructions on the online sign-up page. All you’ll need to register for a new account is an existing email address and a password that you create (note: your Hello account is the same as your Picasa Mail account). You can invite friends to join Hello by email. Any photos you receive from friends using Hello will appear in your From Hello collection inside Picasa, sorted by Hello username.
| | |
Blogger (Internet access required) A blog is an online web journal. You can publish pictures to the web for free using Picasa and a blog that you create on Blogger.com. Simply select pictures (they’ll appear in the “Picture Tray”) and click the “Blogger” button. This will open Hello, with the Hello username Bloggerbot active. Bloggerbot is not a normal buddy on your Hello Friends list; it’s a transfer tool that uploads pictures to your blog. With the Bloggerbot tab open, type in a caption where indicated and click “Publish.” Your photo will be uploaded to your blog as the newest post. If you don’t have a blog, click the “Blogger” button in Picasa and follow the instructions to sign up for a free account (it only takes a few minutes). Once you have an account with Blogger, you’ll be able to click the “Blogger” button in Picasa at any time to post pictures in one step.
Order (Internet access required) Click the “Order” button to order prints from one of Picasa’s online print providers, including Ofoto, Shutter y, Snapfish and Walmart.com. Chose a provider by clicking on the logo or link. You’ll be prompted to sign in, using the username and password you normally use to access that provider’s website. After you sign in, Picasa will automatically upload all the pictures in your “Picture Tray.” (Note: any pictures you order via Picasa 2 are processed through the print provider’s website and are covered under that company’s privacy and shopping policies.) Picasa does not disclose any information about you to the merchants listed on the “Order” page.
For more details on what information Picasa shares with these websites, please click the “Privacy Policy” link at the bottom of the www.picasa.com website. Export Click the “Export” button to save any pictures in the “Picture Tray” as new JPEG files. For example, if you make a label containing pictures of your dog from various folders and then edit them to all be black and white, you’ll need to export that entire album and create new files on your hard drive that re ect those edits. You can choose the JPEG quality and saved picture size here, too. Note: Picasa never overwrites your original file on disk; any edits you make to a picture are only saved inside Picasa until you decide to save them as a new file when you export. Need more help? The “Help” menu in the Picasa software will answer most of your questions. To access the Help, press F1 on your keyboard, use the “Help” menu or click the “Help” button in any dialog box. If you don’t find what you need in the Help system, please visit Support at the www.picasa.com web site or go to the “Help” menu > “Picasa Support’ inside the program.
System Requirements PC with 300MHz Pentium® processor and MMX® technology. 64 MB RAM (128MB Recommended) 50 MB available hard disk space (100 MB Recommended) 800 x 600 pixels, 16 bit color monitor. Microsoft® Windows 98, Microsoft® Windows Me, Microsoft® Windows 2000, or Microsoft® Windows XP. Microsoft® Internet Explorer 5.01 (6.0 recommended). Microsoft® DirectX 7.0 or higher (8.1 ships with XP, 9.0b recommended). Optional: 56K Internet connection speed or faster (for access to any online services and picture sharing via Hello). Picasa 2 is currently available in English only. All images © Google, Inc., all rights reserved. Picasa, Hello from Picasa and the Picasa and Hello from Picasa logos are trademarks of Picasa. Any other trademarks and/or logos used on this site are the trademarks, service marks or logos of their respective owners.

Custom Search
If you liked this article, subscribe to the feed by clicking the image below to keep informed about new contents of the blog:
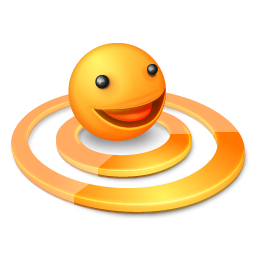




0 commenti:
Post a Comment