XCDRoast is a CD authoring program with a GUI, written to be independent of any desktop environment.
In order to make things simpler this release just merges the existing patches and updates and brings therefore better compatibility with the current cdrtools.
There are no new features, so if your copy of X-CD-Roast runs fine, there is no need to update.
Whats new:
What you can do with it
Start xcdroast and chose "Duplicate CD" in the main menu. On the screen, the CD/Image Info appears, it reports about your CD in the drive and about the images on your harddisc. To proceed, click on "Read CD".
Chose your read device, reading speed and give a file prefix that will be used to store your image on the harddisc. Click on "Read all tracks" and the CD will be read and stored as an image on your harddrive. The message "Tracks successfully read" appears. Click on OK and chose "Write CD" from the screen.
The device setup contains what you specified during the setup process.
You can start burning by clicking on "Write CD".
How to create a bootable CD
A bootable CD is always a data CD, a CD with files stored on it. The difference is that the bootsector contains a loader for booting an operating system from the CD.
To make a CD bootable, you first need a bootable image, for example, from a bootdisk. To get this, put a bootdisk of your favorite operating system into the floppy drive fd0 and type
How to create an audio CD
First, you need your music files in the right format. It must be a .wav-file in CD-quality (44.1khz, 16 bit, stereo). Let's take song.mp3 that a member of your band sent you via e-mail to write it on CD. Convert it to a .wav-file with the command
Now add song.wav and all other tracks you want to your CD and click on "Accept track layout". The tab jumps to "Write tracks". Insert a CD-R (not a CD-RW as CD-players often cannot read them) and you can start burning your audio-CD by clicking on the button "Write tracks" (the lower one).
How to create a CD from an (ISO) image
A CD image is a file that contains all bytes from a CD, one after the other. You can create an image from your CD with the command
Making an ISO from CDROM
To make an ISO from an existing CDROM is very easy. You can use the dd command:
You could now mount it or burn it.
Screenshots
Some screenshots of the last version 0.98alpha14.
Note: This screenshots may change anytime and need not reflect the looks of the final version.
Thanks to Ralf Schülke for new shots. (Done on Mandrake 9.1)
Download and Installation:
X-CD-Roast 0.98alpha16:
If you liked this article, subscribe to the feed by clicking the image below to keep informed about new contents of the blog: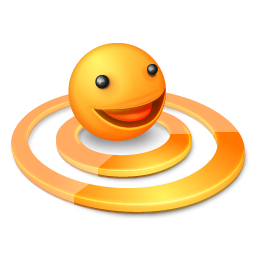
In order to make things simpler this release just merges the existing patches and updates and brings therefore better compatibility with the current cdrtools.
There are no new features, so if your copy of X-CD-Roast runs fine, there is no need to update.
Whats new:
- merged in all patches I received and published on my webpage in the last few years. (compile warnings fixes, locale fixes, wav detection fixes, removed pcre dependency from configure, crash fixes and version detection fixes - lot of thanks to all contributors!)
- merged in several of the patches RedHat created for RPM version.
- improved current cdrtools support.
- removed extra handling for ProDVD, as this is all now integrated into the current cdrecord without any need for a key.
- updated several translations.
- duplicate a CD
- create a data CD
- create a bootable CD
- create an audio CD
- create a CD from an (ISO) image
Start xcdroast and chose "Duplicate CD" in the main menu. On the screen, the CD/Image Info appears, it reports about your CD in the drive and about the images on your harddisc. To proceed, click on "Read CD".
Chose your read device, reading speed and give a file prefix that will be used to store your image on the harddisc. Click on "Read all tracks" and the CD will be read and stored as an image on your harddrive. The message "Tracks successfully read" appears. Click on OK and chose "Write CD" from the screen.
The device setup contains what you specified during the setup process.
You can start burning by clicking on "Write CD".
How to create a data CD
You want to get files from your harddisk onto a CD. Start X-CD-Roast, chose Create CD -> Master tracks. Just drag the files/paths from the right to the left window to add and the other way to remove. You can also drag files from Gnome and KDE filemanagers into that session view window. Then, click on Create Session/Image and start burning your CD.How to create a bootable CD
A bootable CD is always a data CD, a CD with files stored on it. The difference is that the bootsector contains a loader for booting an operating system from the CD.
To make a CD bootable, you first need a bootable image, for example, from a bootdisk. To get this, put a bootdisk of your favorite operating system into the floppy drive fd0 and type
dd if=/dev/fd0 of=/tmp/bootdisk.img
The computer will save a file named bootdisk.img. It must be located in a folder that you added to your CD (in this example, you must have the folder /tmp added). Then, in XCDRoast, go to Create CD -> master tracks -> boot options in X-CD-Roast. Click on El Torido, then on "Browse" and fetch your image from /tmp. When your CD is ready, you will be able to boot a standard computer with. To get it ready, proceed with mastering your CD. How to create an audio CD
First, you need your music files in the right format. It must be a .wav-file in CD-quality (44.1khz, 16 bit, stereo). Let's take song.mp3 that a member of your band sent you via e-mail to write it on CD. Convert it to a .wav-file with the command
lame --decode song.mp3 song.wav
Adopt the song.wav's format to CD-quality with the program glame. Copy song.wav to your image-directory, then start xcdroast. Chose "Create CD" -> "Write tracks" -> "Layout tracks" Now add song.wav and all other tracks you want to your CD and click on "Accept track layout". The tab jumps to "Write tracks". Insert a CD-R (not a CD-RW as CD-players often cannot read them) and you can start burning your audio-CD by clicking on the button "Write tracks" (the lower one).
How to create a CD from an (ISO) image
A CD image is a file that contains all bytes from a CD, one after the other. You can create an image from your CD with the command
dd if=/dev/cdrom of=myimage
In this image, the CD's filesystem is contained. In most cases, the filesystem of a data CD is the ISO filesystem, if you draw an image from such a CD, you can call it an ISO image. Typical uses for ISO images are Operating System Install CDs that are spread online. To burn a CD from an image using XCDRoast, go into XCDRoast's setup. Specify an image-directory, copy the image file there. After you copied it, things are as if you had read the image with X-CD-Roast. So, you can start xcdroast, select Create CD and proceed with writing the tracks.
To make an ISO from an existing CDROM is very easy. You can use the dd command:
$ dd if=/dev/hdc of=/tmp/NameOfISOFile
/dev/hdc is the location of your CDROM drive (secondary master in IDE tree). You should change this if you have your CDROM drive in another location. Since /dev/cdrom is usually a symlink to the CDROM drive, it may be easier to use: $ dd if=/dev/cdrom of=/tmp/NameOfISOFile
The image of the CDROM is now in file specificied in of= You could now mount it or burn it.
Screenshots
Some screenshots of the last version 0.98alpha14.
Note: This screenshots may change anytime and need not reflect the looks of the final version.
Thanks to Ralf Schülke for new shots. (Done on Mandrake 9.1)
Fig.1: Setup | Fig.2: Read CD | Fig.3: Write CD | Fig.4: Blank CD |
Fig.5: Info screen | Fig.6: Play audio | Fig.7: Write options | Fig.8: Master image |
Download and Installation:
X-CD-Roast 0.98alpha16:
- The source in .tar.gz format: xcdroast-0.98alpha16.tar.gz (3480 kb)
- The source and binary packages moved to this page (alpha15 only)
- Distribution specific and non-linux install instructions
- You need cdrtools 2.01 (or newer) for this release. Download it here.
If you liked this article, subscribe to the feed by clicking the image below to keep informed about new contents of the blog:
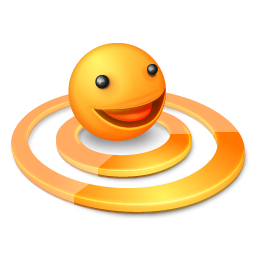




0 commenti:
Post a Comment