
If you have anything to do with IT or computers you know about the Google Chrome browser. No matter where you stand on your opinion of Google, you can not deny the Chrome browser is fast.
In fact, Chrome is setting the standard for browser speed such that the competition is now playing a serious game of catch up. The Chrome browser is so fast (at both startup and page load) that the difference goes well beyond noticeable.
Next to all of its competition Google Chrome looks as if it is running in a completely different gear all together.
Now if you are running the Windows operating system, installing Chrome is as simple as downloading the .exe file and having at it. With the Linux operating system a simple installation is lagging a bit behind. So in this article you will learn how to install Chrome on Ubuntu and Chromium on Fedora.
Two different versions? Why? Simple: Chromium is the open source project behind Chrome. But why can you install Chrome on Ubuntu and not on Fedora? The Chrome developers decided to support Debian-based first. From that support a group of developers for Fedora created the necessary RPM files to enable installation of Chrome on Fedora. Of course both versions are still in beta (as of this writing) and are not 100% fool proof. Even with that stated, you will be surprised at just how well the betas of Chrome and Chromium work. And whether you are looking for an alternative to Firefox, Konqueror, or Opera or if you need something faster, you need to get Chrome onto your system. Let's take a look at how.
Installing on Ubuntu
The good news or the bad news first? Good news? Installing Chrome only requires you to install one file. The bad news? You have to do it from the command line. The reason for this is because the Linux version is still very much in Beta so it has not been released to any repositories. Because of that you have to download the .deb file and install the browser manually. This isn't as bad as having to install the browser in Fedora though. So at least you have that knowledge to take umbrage in.The steps to installing Chrome on Ubuntu are as follows:
Figure 1
- Point your browser to the Google Linux Dev channel
- Click on either the 32 bit or the 64 bit version (which ever will match your architecture).
- Accept the terms of service you are presented.
- Save the downloaded file into a directory (for the purpose of this tutorial we'll say ~/Downloads).
- Open a terminal window.
- Change to the ~/Downloads directory with the command cd ~/Downloads
- Issue the following command: sudo dpkg -i google-chrome-unstable* which will install the browser.
Once installed you will find the menu entry for Chrome the Internet sub-menu of the Applications menu (see Figure 1).
Once you start Chrome you will know just what to do. But in case you're wondering what Chrome looks like on Linux, take a look at Figure 2.
Installing on Fedora
Figure 2
Installing Chromium on Fedora isn't really all that much harder than it is on a Debian-based system. But with Fedora you have a couple of different options. You can either install from command line or you can install using the yum package management too. The benefit of installing via yum is that you will be able to update Either way the installation is simple. Let's take a look at the command line install first.
To install Chromium on Fedora 10 or 11 (we'll be using 11 for this tutorial) there are two files you have to install: v8 and Chromium. You can download both of these files from the FedoraPeople website . You will want to make sure you click on the link for the release you are using (either 10 or 11). If you are using any release earlier than 10 you will not be able to install Chromium. As of this writing, the two files you will download are:
v8-1.3.0-1.20090727svn2543.fc11.i586.rpm
and
chromium-3.0.196.0-0.1.20090727svn21648.fc11.i586.rpm
Download both of these files to a directory. For the purpose of this tutorial we will download them to ~/Downloads. With both files downloaded open up a terminal window and get ready to install. But before you install either of these files you have to install one dependency - minizip. To install this issue the command:
yum install minizip
Once that installation is finished running issue the following command:
rpm -ivh *rpm
The above command assumes that the v8 and chromium files are the only rpm files in the directory. If you have more rpm files in that directory you can alter that command to:
rpm -ivh v8* chromium*
http://shop.vans.com/webapp/wcs/stores/servlet/category_10001_10101_44120_-1
Either of the above commands will install the files. If you do wind up with dependency issues make note of them and install those dependencies via yum or gpk-application.
Now, if you want to install using the yum package manager you have to first add a new repository file to the /etc/yum.repos.d directory. To do this use the following steps:
- Open your favorite editor and enter the su command to gain root access.
- Create the /etc/yum.repos.d/chromium.repo file.
- Add the following contents to the file:
[chromium]
name=Chromium Test Packages
baseurl=http://spot.fedorapeople.org/chromium/F11/
enabled=1
gpgcheck=0
NOTE: If you are using Fedora 10 replace F11 with F10 in the baseurl entry. - Save the file.
Now you need to update yum with the command:
yum update
Once yum has updated you are ready to install Chromium. Issue the following command:
yum install chromium
and answer 'Y' to install.
After the installation is complete you are ready to run Chromium. You will find Chromium listed in the Internet sub-menu of the Applications menu.
How Does It Stack Up?
I want to preface this by saying Opera was left out of the testing because there is a serious issue with the 9.64 release that causes pages to render EXTREMELY slow. With that said, here are the results for browser start times and page load times. NOTE: The Firefox release used is 3.5.1. The times are an average of five tries for each test.
Browser start times
- Firefox: 1.94 seconds
- Chrome: .86 seconds
Page load times (linux.com was the page loaded)
- Firefox: 4.96 seconds
- Chrome: 3.35 seconds
Obviously Chrome wins in both categories. This is obviously not an exhaustive bench mark, but more of a real-world test. How quickly does the browser start and how quickly does it render pages. Of course you might be thinking that a difference of mere seconds (or even less than seconds) is next to nothing. In the grand scheme of things, during an 8-hour span of page loads these seconds add up. Imagine if you are loading a page per minute during an 8-hour day. According to my numbers that would be a savings of 508 seconds or 8.48 minutes. During a full work week that is 42.4 minutes a week. Not too shabby of a savings.
If you liked this article, subscribe to the feed by clicking the image below to keep informed about new contents of the blog:
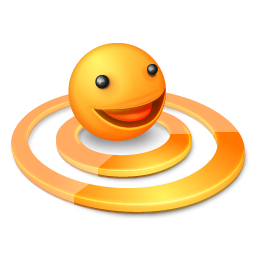




0 commenti:
Post a Comment