Prepare a fleet of computers in your business or organization for migration to Zorin OS.
Introduction
Migrating your business, school, or organization to a new operating system can be a significant undertaking. We created this guide to make this process easier for IT staff; and to increase acceptance of this change amongst your employees and members of your organization.
For a smooth migration, we recommend that you follow all the below steps to ensure your employees feel comfortable at every stage.
If a staged rollout of Zorin OS is preferred, you can follow this guide separately for each department in your organization.
1. Try Zorin OS on one computer
Start by testing Zorin OS for yourself to see if it’s right for your organization.
- Download the best edition of Zorin OS for your computer.
- In businesses and organizations, we recommend:
- Zorin OS 16.3 Pro (For advanced use)
- Zorin OS 16.3 Core (For basic use on modern computers)
- Zorin OS 16.3 Lite (For old and low-spec computers)
- In schools, we recommend:
- Zorin OS 16.3 Education (With educational software)
- In businesses and organizations, we recommend:
- Follow our installation guide to set up Zorin OS on a computer for testing.TipYou can run Zorin OS from the USB Install Drive to test drive it before installing it to your computer. Please note that the system will run slower from a USB flash drive than when it's fully installed on the computer.
- Spend some time using the desktop to ensure that it would be easy for employees to adapt their workflows to it. Also, make sure to test compatibility with your peripherals (such as printers and scanners). We designed Zorin OS to be simple and user-friendly, thanks to its familiar user interface. That way, little or no training would be required for employees to use the desktop.
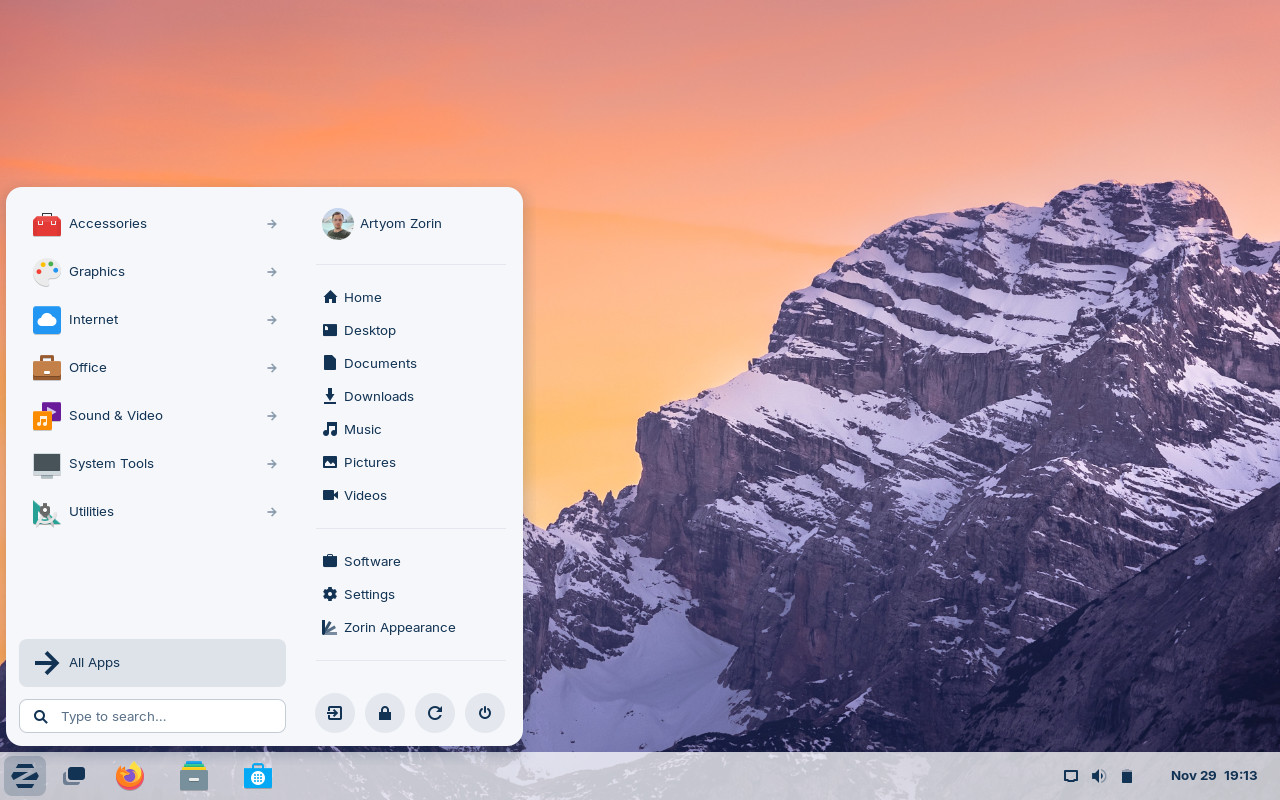
“[Zorin OS] has the advantage of looking very similar to Microsoft Windows systems, thus allowing users an intuitive, simple and painless migration”
― City of Vicenza, Italy
Switched to Zorin OS in 2016
2. Identify apps to install
Take note of the important apps your employees use in their work to make sure they can run in Zorin OS.
Installing apps
You can install apps in Zorin OS using the built-in Software store. You can open it from the Zorin Menu → Software. Besides the Software store, there are other ways to install third-party apps in Zorin OS, which you can learn more about in our Install Apps guide. Because Zorin OS 16 is based on Ubuntu 20.04, most apps built for Ubuntu and Linux are compatible with Zorin OS.

Native apps
Many apps you use in Windows are also available as Linux apps in Zorin OS. Popular productivity apps that are also native in Zorin OS include…
- Google Chrome
- Zoom
- Slack
- Dropbox
- TeamViewer
- Microsoft SQL Server
- PowerShell
Web apps
Lots of Windows-native productivity software is now also available in the form of web apps in the cloud. You can use these apps inside a web browser in Zorin OS.
Alternative apps
Some apps are not currently able to run in Zorin OS and Linux, or as web apps in a browser. For the best experience, we would recommend selecting cross-platform alternatives to these apps. You can view a list of cross-platform alternatives to Windows apps in the article linked below, some of which are pre-installed in Zorin OS:
View alternatives to Windows apps ›
3. Deploy alternative apps to employees' computers
If any apps your employees currently use aren’t able to run in Zorin OS, choose the most suitable cross-platform alternatives that work in Zorin OS. If all apps your employees use are compatible with Zorin OS, you can skip to the next step in this guide.
After you’ve identified the most suitable alternative apps, begin installing them on employees' computers on their existing operating system. This will ensure employees will be familiar with the new apps before making the full switch to Zorin OS, decreasing disruptions and user frustration.
- Start by selecting a small number of employees to pilot test each new app for a set period. The more important the app is to employees' work, the longer the pilot period should be. This pilot will allow you to gather feedback about any potential issues employees may have when using the new app. That way, you’ll have time to address these issues before deploying the app to everyone.TipWe recommend choosing a group of 5 employees to initially pilot test a new app with. According to research, small-scale tests of 5 users are sufficient to find 85% of usability issues. Afterward, adding another 10 employees (for a total of 15) should allow you to find most – if not all – usability issues before the full-scale deployment of a new app.Source: Nielsen Norman Group
- After identifying and addressing the usability issues that your pilot group found, deploy the new app to all of your organization’s computers. Keep the legacy app installed on the computers (alongside the new alternative app). That way, employees could gradually get familiar with the new app at their own pace. Continue gathering feedback from employees to address any new usability issues they may find.
- When employees get comfortable using the new alternative app, you may uninstall the legacy app from their computers.
If you’ve selected multiple alternative apps, you can repeat the above steps for each app one by one. Alternatively, you can run multiple pilot tests in parallel on different groups of employees.
4. Roll out Zorin OS to employees' computers
- We recommend to start installing Zorin OS on a small group of employees' computers for a pilot test (just like in step 3 above).TipZorin OS can be installed in a dual-boot configuration alongside the existing operating system on a computer. That way, employees have the option of restarting their computer and booting into Windows if they experience any usability issues while working in Zorin OS.
- After identifying and addressing the usability issues that your pilot group found, install Zorin OS on all of your organization’s computers.
5. Deploying and managing computers
We’re currently developing a tool for Zorin OS deployments called Zorin Grid. It’s designed to simplify setting up, managing, and securing a fleet of Zorin OS-powered computers in your organization. It will allow you to remotely configure computers to:
- Install and remove apps
- Set software update and security patch policies
- Monitor computer status
- Enforce security policies
- Keep track of software and hardware inventory
- Set desktop settings
These configurations can be synced between groups and computers, so there’s no need for custom scripts or disk imaging. Simply enroll a new computer into Zorin Grid, and the computer will automatically set up as intended. Zorin Grid will be launched in the coming months, but you can learn more about it here.
Be the first to get early access to Zorin Grid

Disk imaging
In the meantime – before Zorin Grid is available – we recommend setting up Zorin OS with all necessary third-party apps installed on one computer and creating a disk image of the Zorin OS partition. This will allow you to reduce the time needed to install Zorin OS and set up a working environment for your employees.
Rescuezilla and Clonezilla are free and Open Source tools that you can use to create such a disk image.
Set up printers and scanners
Most printers will work automatically when you connect your computer to the same network (if it’s a Wi-Fi printer) or plug it in. If your printer(s) require additional setup, you can learn more about this in the article below.
View how to set up printers and scanners ›
Active Directory / LDAP
You can join computers to your Active Directory or LDAP domain while installing Zorin OS for user authentication, as well as to access file and print services from your organization’s network.





0 commenti:
Post a Comment