
Navigating web pages
Viewing your home page
When you start Firefox, you will see your home page. By default, you will see Firefox's home page.
Tips:
To display more web content on the screen, you can use Full Screen mode. Full Screen mode condenses the Firefox's Toolbars into one small toolbar. To enable Full Screen mode, simply select View > Full Screen or press F11.
To go to your home page quickly, press AltOpt+Home.
Navigating to another page
You can navigate to a new web page by typing in its Internet address or URL into the Location Bar. URLs normally begin with "http://" followed by one or more names that identify the address. One example is "http://www.mozilla.org/".
Click the Location Bar to select the URL that is already there.
Type the URL of the page you want to visit. The URL you type replaces any text already in the Location Bar.
Press EnterReturn.
Tip: To quickly select the URL of the Location Bar, press CtrlCmd+L.
Don't know a URL? Try typing something specific to the page you want to visit, e.g. a name, into the Location Bar and hit EnterReturn. This will take you to the top result in Google for that term. Also see Searching.
Clicking a link
Most web pages contain links you can click to move to other pages.
Move the mouse pointer until it changes to a pointing finger. This happens whenever the pointer is over a link. Most links are underlined text, but buttons and pictures can also be links.
Click the link once. While the network locates the link's page, status messages will appear at the bottom of the window.
Retracing your steps
There are several ways to revisit pages:
To go back or forward one page, click the Back or Forward button.
To go back or forward more than one page, click the small triangles on the Back and Forward buttons. You'll see a list of pages you've recently visited; to return to a page, choose it from the list.
To see a list of any URLs you've typed into the Location Bar, click the down arrow at the right end of the Location Bar. To view a page, choose it from the list.
To choose from pages you've visited during the current session, open the History menu and use the list in the bottom section of the menu.
To choose from pages you've visited during the past several sessions, open the History menu and choose Show All History. The Library window displays a list of folders. Clicking the folders displays subfolders or titles of web pages. You can click a page's title to view that page.
Stopping and reloading
If a page is loading too slowly or you no longer wish to view a page, click the Stop button.
To reload the current page or to get the most up-to-date version, click the Reload button or press Ctrl Cmd+ R.
Tabbed browsing
When you visit more than one web page at a time, you can use Tabbed Browsing to navigate the Web faster and easier.
Tabbed browsing lets you open several web pages within a single Firefox window, each displaying in its own tab. This frees up space on your desktop since you don't have to have a window open for every web page you're currently visiting. You can open, close, and reload web pages conveniently in one place without having to switch to another window.
For more info, see Tabbed browsing.
Using the Sidebar
The Sidebar is an area on the left side of the screen that you can use for viewing bookmarks or history. Extensions may add new ways to use the Sidebar as well.
To view an item in the Sidebar, select View > Sidebar. From there you can select the Sidebar tab you want.
Searching
Searching the web
Searching for web pages on a particular topic is as easy as typing a few words into Firefox's Search Bar.
For example, if you want to find information about the world cup:
Click in the Search Bar.
Type the phrase world cup. Your typing replaces any text currently in the search bar.
Hit EnterReturn to search.
Search results for "world cup" appear in the Firefox window.
Selecting search engine
You can switch the search engine by clicking on its icon and selecting the search engine of your choice. Some search engines, like Google, search the whole web; others, like Amazon.com, only search specific sites.
Manage search engines
Click on the icon of the search engine and select Manage Search Engines... to add, reorder, remove, or restore the default search engines. Select a search engine and click the appropriate button to to move it around within the list or remove it. You can install new search engines by clicking the Get more search engines… link.
Searching the web for words selected in a web page
Firefox allows you to search the web for words you select within a web page:
Select (highlight) any words in a web page.
Right-clickPress Ctrl, click the mouse button, and choose Search [Search Engine] for "[your selected words]" from the pop-up menu.
Firefox opens a new tab and uses the currently selected Search Engine to search for your selected words.
Searching within a page
To find text within the page you are currently viewing in Firefox:
Press CtrlCmd+F or select Edit > Find to open the Find Toolbar at the bottom of Firefox.
Type the text you want to find. The search automatically begins as soon as you type something into the search box.
The Find Toolbar offers the following choices:
Next: find text in the page that is below the current cursor position.
Previous: find text that is above the current cursor position.
Highlight all: highlight occurrences of your search string in the current page.
Match case: limit the search to text that has the same capitalization as your search string.
To find the same word or phrase again, press F3 or select Edit > Find Again.
Tip: In Tools > OptionsEdit > PreferencesFirefox > Preferences, select the Advanced panel, click the General tab, and enable the Search for text when I start typing optionpreference to enable the Quick Find mode of the Find Toolbar. When enabled, the Quick Find toolbar automatically opens and starts searching as soon as you type something. Unlike the Find Toolbar, the Quick Find toolbar will close automatically after a few seconds of inactivity.
Copying, saving, and printing pages
Copying part of a page
To copy text from a page:
Select the text.
Select Edit > Copy from the Menu Bar.
You can paste the text into other programs.
To copy a link (URL) or an image link from a page:
Position the pointer over the link or image.
Right-clickPress Ctrl and click on the link or image to display a pop-up menu.
Choose Copy Link Location or Copy Image Location. If an image is also a link, you can choose either menu item.
You can paste the link into other programs or into Firefox's Location Bar.
Saving all or part of a page
To save an entire page in Firefox:
Select File > Save Page As. You will see the Save As dialog box.
Choose a location for the saved page.
Choose a format for the page you want to save:
Web Page, Complete: Save the whole web page along with pictures. This choice allows you to view it as originally shown with pictures, but it may not keep the HTML link structure of the original page. Firefox creates a new directory where the page is saved to save pictures and other files necessary to show the whole web page.
Web Page, HTML Only: Save the original page without pictures. This choice preserves the original HTML link structure in one file.
Text file: Save the original page as a text file. This choice will not preserve the original HTML link structure, but will allow you to see a text version of the web page in any text editor.
Type a file name for the page and click Save.
To save a frame from within a web page:
Position the mouse pointer within the frame.
Press Ctrl and click onRight-click the frame to display a pop-up menu.
Select This Frame > Save Frame As from the submenu. You will see the Save As dialog box.
Choose a location for the saved page.
Choose a format for the page you want to save.
Type a file name for the page and click Save.
Saving a file onto your hard drive lets you view the page when you aren't connected to the Internet.
To save an image from a page:
Position the mouse pointer over the image.
Right-clickPress Ctrl and click on the image to display a pop-up menu.
Select Save Image As. You will see the Save Image dialog box.
Choose a location for the saved image.
Type a file name for the image and click Save.
To save a page without displaying it (which is useful for retrieving a nonformatted page that isn't intended for viewing):
Position the mouse pointer over a link to the page.
Right-clickPress Ctrl and click on the link to display a pop-up menu.
Select Save Link As.... You will see the Save As dialog box.
Choose a location for the saved page.
Type a file name for the page and click Save.
Important: Some links automatically download and save files to your hard drive after you click them. The URLs for these links often begin with "ftp" or end with a file-type extension such as "au" or "mpeg." These links might transmit software, sound, or movie files and can launch helper applications that support the files.
Tip: To set an image as your desktop background, right-clickpress Ctrl, click the mouse button on an image and choose Set As Desktop Background… from the pop-up menu.


Viewing your home page
When you start Firefox, you will see your home page. By default, you will see Firefox's home page.
Tips:
To display more web content on the screen, you can use Full Screen mode. Full Screen mode condenses the Firefox's Toolbars into one small toolbar. To enable Full Screen mode, simply select View > Full Screen or press F11.
To go to your home page quickly, press AltOpt+Home.
Navigating to another page
You can navigate to a new web page by typing in its Internet address or URL into the Location Bar. URLs normally begin with "http://" followed by one or more names that identify the address. One example is "http://www.mozilla.org/".
Click the Location Bar to select the URL that is already there.
Type the URL of the page you want to visit. The URL you type replaces any text already in the Location Bar.
Press EnterReturn.
Tip: To quickly select the URL of the Location Bar, press CtrlCmd+L.
Don't know a URL? Try typing something specific to the page you want to visit, e.g. a name, into the Location Bar and hit EnterReturn. This will take you to the top result in Google for that term. Also see Searching.
Most web pages contain links you can click to move to other pages.
Move the mouse pointer until it changes to a pointing finger. This happens whenever the pointer is over a link. Most links are underlined text, but buttons and pictures can also be links.
Click the link once. While the network locates the link's page, status messages will appear at the bottom of the window.
Retracing your steps
There are several ways to revisit pages:
To go back or forward one page, click the Back or Forward button.
To go back or forward more than one page, click the small triangles on the Back and Forward buttons. You'll see a list of pages you've recently visited; to return to a page, choose it from the list.
To see a list of any URLs you've typed into the Location Bar, click the down arrow at the right end of the Location Bar. To view a page, choose it from the list.
To choose from pages you've visited during the current session, open the History menu and use the list in the bottom section of the menu.
To choose from pages you've visited during the past several sessions, open the History menu and choose Show All History. The Library window displays a list of folders. Clicking the folders displays subfolders or titles of web pages. You can click a page's title to view that page.
Stopping and reloading
If a page is loading too slowly or you no longer wish to view a page, click the Stop button.
To reload the current page or to get the most up-to-date version, click the Reload button or press Ctrl Cmd+ R.
Tabbed browsing
When you visit more than one web page at a time, you can use Tabbed Browsing to navigate the Web faster and easier.
Tabbed browsing lets you open several web pages within a single Firefox window, each displaying in its own tab. This frees up space on your desktop since you don't have to have a window open for every web page you're currently visiting. You can open, close, and reload web pages conveniently in one place without having to switch to another window.
For more info, see Tabbed browsing.
Using the Sidebar
The Sidebar is an area on the left side of the screen that you can use for viewing bookmarks or history. Extensions may add new ways to use the Sidebar as well.
To view an item in the Sidebar, select View > Sidebar. From there you can select the Sidebar tab you want.
Searching
Searching the web
Searching for web pages on a particular topic is as easy as typing a few words into Firefox's Search Bar.
For example, if you want to find information about the world cup:
Click in the Search Bar.
Type the phrase world cup. Your typing replaces any text currently in the search bar.
Hit EnterReturn to search.
Search results for "world cup" appear in the Firefox window.
Selecting search engine
You can switch the search engine by clicking on its icon and selecting the search engine of your choice. Some search engines, like Google, search the whole web; others, like Amazon.com, only search specific sites.
Manage search engines
Click on the icon of the search engine and select Manage Search Engines... to add, reorder, remove, or restore the default search engines. Select a search engine and click the appropriate button to to move it around within the list or remove it. You can install new search engines by clicking the Get more search engines… link.
Searching the web for words selected in a web page
Firefox allows you to search the web for words you select within a web page:
Select (highlight) any words in a web page.
Right-clickPress Ctrl, click the mouse button, and choose Search [Search Engine] for "[your selected words]" from the pop-up menu.
Firefox opens a new tab and uses the currently selected Search Engine to search for your selected words.
Searching within a page
To find text within the page you are currently viewing in Firefox:
Press CtrlCmd+F or select Edit > Find to open the Find Toolbar at the bottom of Firefox.
Type the text you want to find. The search automatically begins as soon as you type something into the search box.
The Find Toolbar offers the following choices:
Next: find text in the page that is below the current cursor position.
Previous: find text that is above the current cursor position.
Highlight all: highlight occurrences of your search string in the current page.
Match case: limit the search to text that has the same capitalization as your search string.
To find the same word or phrase again, press F3 or select Edit > Find Again.
Tip: In Tools > OptionsEdit > PreferencesFirefox > Preferences, select the Advanced panel, click the General tab, and enable the Search for text when I start typing optionpreference to enable the Quick Find mode of the Find Toolbar. When enabled, the Quick Find toolbar automatically opens and starts searching as soon as you type something. Unlike the Find Toolbar, the Quick Find toolbar will close automatically after a few seconds of inactivity.
Copying, saving, and printing pages
Copying part of a page
To copy text from a page:
Select the text.
Select Edit > Copy from the Menu Bar.
You can paste the text into other programs.
To copy a link (URL) or an image link from a page:
Position the pointer over the link or image.
Right-clickPress Ctrl and click on the link or image to display a pop-up menu.
Choose Copy Link Location or Copy Image Location. If an image is also a link, you can choose either menu item.
You can paste the link into other programs or into Firefox's Location Bar.
Saving all or part of a page
To save an entire page in Firefox:
Select File > Save Page As. You will see the Save As dialog box.
Choose a location for the saved page.
Choose a format for the page you want to save:
Web Page, Complete: Save the whole web page along with pictures. This choice allows you to view it as originally shown with pictures, but it may not keep the HTML link structure of the original page. Firefox creates a new directory where the page is saved to save pictures and other files necessary to show the whole web page.
Web Page, HTML Only: Save the original page without pictures. This choice preserves the original HTML link structure in one file.
Text file: Save the original page as a text file. This choice will not preserve the original HTML link structure, but will allow you to see a text version of the web page in any text editor.
Type a file name for the page and click Save.
To save a frame from within a web page:
Position the mouse pointer within the frame.
Press Ctrl and click onRight-click the frame to display a pop-up menu.
Select This Frame > Save Frame As from the submenu. You will see the Save As dialog box.
Choose a location for the saved page.
Choose a format for the page you want to save.
Type a file name for the page and click Save.
Saving a file onto your hard drive lets you view the page when you aren't connected to the Internet.
To save an image from a page:
Position the mouse pointer over the image.
Right-clickPress Ctrl and click on the image to display a pop-up menu.
Select Save Image As. You will see the Save Image dialog box.
Choose a location for the saved image.
Type a file name for the image and click Save.
To save a page without displaying it (which is useful for retrieving a nonformatted page that isn't intended for viewing):
Position the mouse pointer over a link to the page.
Right-clickPress Ctrl and click on the link to display a pop-up menu.
Select Save Link As.... You will see the Save As dialog box.
Choose a location for the saved page.
Type a file name for the page and click Save.
Important: Some links automatically download and save files to your hard drive after you click them. The URLs for these links often begin with "ftp" or end with a file-type extension such as "au" or "mpeg." These links might transmit software, sound, or movie files and can launch helper applications that support the files.
Tip: To set an image as your desktop background, right-clickpress Ctrl, click the mouse button on an image and choose Set As Desktop Background… from the pop-up menu.
If you liked this article, subscribe to the feed by clicking the image below to keep informed about new contents of the blog:
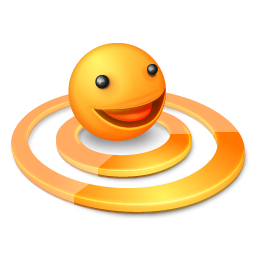



0 commenti:
Post a Comment