 This tutorial shows how you can enable Compiz on a Linux Mint 12 Lisa desktop (the system must have a 3D- capable graphics card –).
This tutorial shows how you can enable Compiz on a Linux Mint 12 Lisa desktop (the system must have a 3D- capable graphics card –).I'm using an NVIDIA GeForce 8200 here). With Compiz you can use beautiful 3D effects like wobbly windows or a desktop cube on your desktop.
1 Preliminary Note
I have tried this on a desktop computer with an NVIDIA GeForce 8200. It should work the same way with all other NVIDIA graphics cards. Compiz is not supported on GNOME 3 yet, that's why this how-to is applicable only for the classic GNOME desktop.To switch to the classic desktop, log out of your current session and click on the cogwheel icon next to your username in the log-in screen:

Select GNOME Classic from the dropdown-menu and log back in:
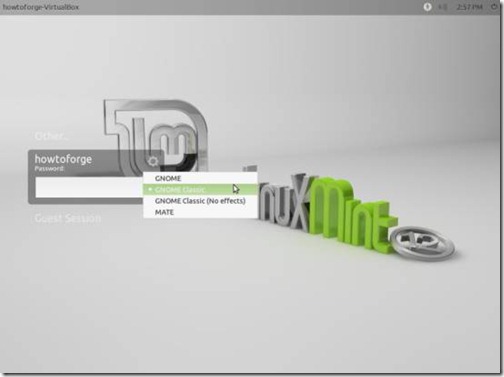
2 Enabling The NVIDIA Driver
To use 3D effects on an NVIDIA graphics card, we need the proprietary NVIDIA driver which we can install from the Additional Drivers tool. The Additional Drivers tool can be started from Applications > System Tools > System Settings > Additional Drivers:
The Additional Drivers tool should tell you that there are NVIDIA graphics drivers available for your system - select the recommended one.

To install it, click on Activate. You will be asked to type in your password afterwards:

The NVIDIA driver is now being downloaded and installed:

The Additional Drivers tool should now tell you that a system restart is required to activate the driver. Click on Close to leave the Additional Drivers tool but don't restart yet:
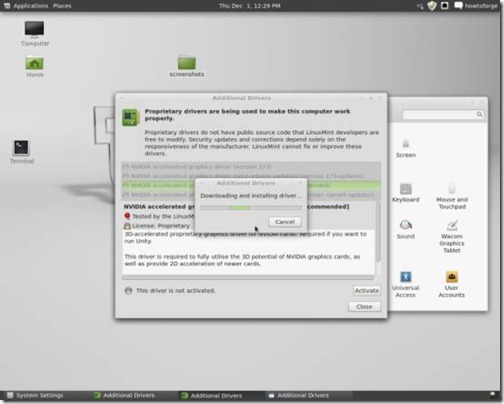
To make sure that your machine uses the proprietary NVIDIA graphics driver after the reboot, specify them in your xorg.conf file, which is located in /etc/X11. List this directory's contents to see if the file is present:
ls -l /etc/X11
ctest-System-Product-Name X11 # ls -l /etc/X11
total 72
drwxr-xr-x 2 root root 4096 2011-04-26 01:06 app-defaults
-rw-r--r-- 1 root root 14 2011-04-26 01:04 default-display-manager
drwxr-xr-x 4 root root 4096 2011-04-26 01:01 fonts
-rw-r--r-- 1 root root 17394 2010-02-19 01:02 rgb.txt
lrwxrwxrwx 1 root root 13 2011-09-27 16:10 X -> /usr/bin/Xorg
drwxr-xr-x 3 root root 4096 2011-04-26 01:06 xinit
drwxr-xr-x 2 root root 4096 2011-02-08 14:27 xkb
-rw-r--r-- 1 root root 101 2011-09-29 14:57 xorg.conf <---
-rwxr-xr-x 1 root root 709 2010-11-02 22:17 Xreset
drwxr-xr-x 2 root root 4096 2011-09-28 09:30 Xreset.d
drwxr-xr-x 2 root root 4096 2011-09-28 09:30 Xresources
-rwxr-xr-x 1 root root 3730 2010-12-02 04:34 Xsession
drwxr-xr-x 2 root root 4096 2011-09-30 15:09 Xsession.d
-rw-r--r-- 1 root root 265 2010-02-19 01:02 Xsession.options
-rw-r--r-- 1 root root 601 2011-04-26 00:55 Xwrapper.config
ctest-System-Product-Name X11 #
total 72
drwxr-xr-x 2 root root 4096 2011-04-26 01:06 app-defaults
-rw-r--r-- 1 root root 14 2011-04-26 01:04 default-display-manager
drwxr-xr-x 4 root root 4096 2011-04-26 01:01 fonts
-rw-r--r-- 1 root root 17394 2010-02-19 01:02 rgb.txt
lrwxrwxrwx 1 root root 13 2011-09-27 16:10 X -> /usr/bin/Xorg
drwxr-xr-x 3 root root 4096 2011-04-26 01:06 xinit
drwxr-xr-x 2 root root 4096 2011-02-08 14:27 xkb
-rw-r--r-- 1 root root 101 2011-09-29 14:57 xorg.conf <---
-rwxr-xr-x 1 root root 709 2010-11-02 22:17 Xreset
drwxr-xr-x 2 root root 4096 2011-09-28 09:30 Xreset.d
drwxr-xr-x 2 root root 4096 2011-09-28 09:30 Xresources
-rwxr-xr-x 1 root root 3730 2010-12-02 04:34 Xsession
drwxr-xr-x 2 root root 4096 2011-09-30 15:09 Xsession.d
-rw-r--r-- 1 root root 265 2010-02-19 01:02 Xsession.options
-rw-r--r-- 1 root root 601 2011-04-26 00:55 Xwrapper.config
ctest-System-Product-Name X11 #
sudo touch /etc/X11/xorg.conf
sudo gedit /etc/X11/xorg.conf
Section "Device" Identifier "Default Device" Option "NoLogo" "True" Driver "nvidia" EndSection
Save the file afterwards.
3 Install Compiz.
To install Compiz and all its components, open a terminal (Applications > Accessories > Terminal) and enter following:sudo apt-get install compiz compiz-plugins compiz-plugins-main python-compizconfig compizconfig-settings-manager compiz-plugins-extra
4 Configuring Compiz To Start At Boot
To use Compiz, you need it to replace the current Window Manager on startup. To do that, open Startup Applications (Applications > Other > Startup Applications):
Click the Add button to add a new application to the startup list. On the appearing window, enter compiz --replace into the Command field. Give it some name so you can recognize it and click on Save:

Click on Close afterwards.
5 Configure Compiz
To configure the effects you would like to have, start CompizConfig Settings Manager by going to Applications > Other > CompizConfig Settings Manager:
There, check the checkboxes in front of the effects you want.What is important is to check Gnome Compatiblity:

Afterwards, restart your machine for all changes to take effect:


Here are some examples of what you can accomplish using Compiz:




6 Keyboard Shortcuts
Here's a list of the most common Compiz keyboard shortcuts. If they work for you depends on what effects you enabled in the CompizConfig Settings Manager.SUPER+SHIFT+DRAG LEFT MOUSE = draw fire
SUPER+SHIFT+C = clear fire
CTRL+ALT+DRAG LEFT MOUSE = rotate cube
CTRL+ALT+LEFT ARROW = rotate cube
CTRL+ALT+DOWN ARROW = flat desktop
SHIFT+ALT+UP = initiate window picker
CTRL+ALT+DOWN = unfold cube
ALT+TAB = window switch
SUPER+TAB = flip switcher or ring switcher, depending on which is enabled.
ALT+F7 = initiate 'move windows'
SHIFT+F9 = water effect
SHIFT+F10 = slow animations
CTRL+ALT+D = show desktop
For Grouping and Tabbing:
SUPER+S = select single window
SUPER+T = tab group
SUPER+Left = change left tab
SUPER+Right = change right tab
SUPER+G = group windows
SUPER+U = ungroup windows
SUPER+R = remove group window
SUPER+C = close group
SUPER+X = ignore group
Hold the SUPER button then select the windows you want to group and then hit SUPER+G.

Custom Search
If you liked this article, subscribe to the feed by clicking the image below to keep informed about new contents of the blog:





0 commenti:
Post a Comment