 Yin Yang is a symbol often associated with Daoism (Taoism), the Yin Yang symbol represents a unity of correlating opposites. This is often a slightly hard concept for the western mind to comprehend straight off the bat.
Yin Yang is a symbol often associated with Daoism (Taoism), the Yin Yang symbol represents a unity of correlating opposites. This is often a slightly hard concept for the western mind to comprehend straight off the bat.We tend to think of opposites as opposing each other and being diametric in that opposition; good and evil, black and white, order and chaos.
Yin Yang is more subtle though, well at least in my interpretation, it represents the whole of a given phenomena, and that inside the whole their exists two forces that are distinct from one another in nature, though are balanced by each other.
These two forces flow into each other, and are also contained by the whole. There is a duality between the forces, but it is a complimentary one.
The black and white Yin Yang symbol, is perhaps a little misleading and leads us into absolute thinking, which is not the nature of the Dao, but then again perhaps it is.
So, whilst holding to the idea that to explain the Dao is not to understand the Dao, I will move on from this position of ignorance to just explain how to create the Yin Yang shape.
This tute is in two parts. I will show how to make a standard yin-yang symbol like the one below, then I will show how to make the bordered version in the second image. The underlying shape of the Yin Yang symbol is that of a circle, the circle is divided into two even halves, instead of a straight line making the divide, the divide is curved. I hesitate to call it a sine curve, because I will probably have to back that up with some equation. Instead I will just describe it as a curve that is the result of including two more circles that are aligned centrally, and are each half the size of the outer circle. This description turns out to be more useful when constructing the shape as well.
When designing the Yin Yang shape, in the strict interpretation, there is a further outer ring (the whole), I will keep with tradition here, but you will often see the symbol designed without it.
When I design I prefer to use digital criteria, as opposed to the more analog style of positioning, the Yin Yang shape is actually quite good a demonstration of this style. Aesthetics come in when you wish to show that the forces are in fact not pure elements, and instead contain a number of similar elements.
So, the steps I will show will make use of the dialogs as much as possible and reduce the need to position stuff using your eyes.
Image1.We will start with a blank canvas that is 801x801.
2. Create two new transparent layers.
3.Drag guides out from the top and the bottom to create a cross hair in the center of the canvas at 400, 400 (since Gimp numbers the pixels starting at 0,0, this is actually at 401,401).
4.Drag two more guides out from the top. Place one at 250 from the top and one at 550 from the top. Each guide is positioned so that you can drag out a circle that is half the diameter of your large circle. Basically the proportions seem to be 3:2:1 for main circle, half circle, eye. Dunno if there is an "official" standard for how these are supposed to be proportioned.
5.We are going to make our symbol 600 pixels in diameter. Using the elliptical/Circular select tool, place your cursor close to the center of your cross hair. Drag out a selection, with your selection begun and while still holding down the left mouse button, press <ctrl> and <shift> simultaneously. This will center a perfectly circular selection centered on 400,400. Drag out a selection that is 600x600.
6.Do Select>Save to Channel.
7.Do Select>None.
8.Put your cursor on the upper cross hair at 400,250. Using <ctrl-shift> drag out a selection that is 300x300. Save that selection to a channel and then do Select>None.
9.Do the same thing with the lower cross hair at 400, 550. You should now have three saved selections, a larger 600 circle centered in your canvas, and two smaller 300 size selections, one located with it's upper edge just touching the “top” of the 600x600 selection, and one just touching the “bottom.”
10.Go to your channels tab and pick the the saved 600x600 selection. Do Channel to Selection.
11. Now go to the channel that has your “upper” 300x selection. Do Subtract from selection. You should have a sort of “fat crescent moon” shape.
12. With your rectangular selection tool, place your cursor by the vertical guide somewhere above the main circle. Press <ctrl>, you should have a little minus sign by your cursor, this means that the selection will subtract from what you already have selected (your crescent moon shape). Start to drag your selection down and toward the right side of your canvas. After you have started to drag, let go of your <ctrl> key, the selection will snap so one edge is located exactly on the guide. Still holding your left mouse button, drag out the selection to cover the right half of your crescent moon. When you let go of the mouse, it will “erase” the right part of your selection and you should have a selection that looks like half a crescent shape.
13. Now go to your selections tab and pick the lower 300x saved selection. Do Add to Selection. You should now have half a yin-yang symbol. Save this selection to a channel.
[highlight]EDIT[/highlight]
If I had a brain, I'd be dangerous....There is a better way to create the second half of the symbol, though I will leave the rest of the tute as it stands. You have your original circle saved to a channel, and you have the half yang you just saved. So, go to the channels tab, pick the original circle. Do channel to selection. Now go to your half yang and do subtract from selection. You will have the other half of your symbol, just save that to a new channel. No need to follow the rest of the tut with the second 300x circle (you don't even need to make it in the first place), just jump to step 17.
[highlight]END OF EDIT[/highlight]
14. You may be tempted to try copying and flipping this to do the other half. Don't. The two halves will not quite line up. Instead repeat steps 10-13, but reverse the order you use the two 300x selections in. When you drag out the rectangular selection to "erase" the other half of the circle, do it to the left rather than the right. When you get done, you should have two saved selections, each as half of your yin yang symbol. Below is a screenshot of my channels tab at this point, you might want to rename each layer, especially if you want to do the bordered yin-yang symbol, the one below has all the channel layers, plus the ones for the bordered version.
You can also do all your selections by using your shift and control keys to add or subtract from your selection. I like to use the channels because it is less hassle if you screw up, and it is handy to have the pre-saved selections for doing the more “advanced” bordered yin-yang symbol.
15. To create the “eye” in each half, center your cursor on either the upper or lower crosshair and drag out a perfectly centered round selection that is 1/3 the diameter of half of your larger circle. In other words, if your whole yin-yang symbol is 600 pixels in diameter, and half of that is 300, then 1/3 of that would be 100. Create an upper and a lower saved selection for each eye.
16.Use the eye selections to subtract from the larger Yin/Yang shapes.
17. Bucket fill the Yin/Yang sections with your color of choice. I prefer to do each half on it's own layer.
18. Save your file as a native Gimp .xcf file if you plan to attempt the “bordered” yin-yang symbol.
If you liked this article, subscribe to the feed by clicking the image below to keep informed about new contents of the blog:
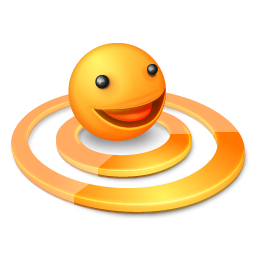




0 commenti:
Post a Comment