How to use the “Something else” option to manually partition your computer's hard drive or SSD.
Important_
This is a continuation of the installation guide. Please first view the following article if you haven't done so already:
When you reach the “Installation type” stage of the installer, select the “Something else” option and press “Continue”. Installation type step of the installer
Guides and tutorials for Zorin OS: Manually Partition.
If you have another operating system installed on your computer, highlight its main partition in the list. Then press the “Change…” button below the list.
For Windows, this is usually the largest partition with the type “ntfs”.
Select the Windows main partition.
Reduce the “Size” of the partition you selected in step 2 to free enough space for Zorin OS.
To find out the minimum storage space you must allocate for your edition of Zorin OS, please view the System Requirements › Edit the Windows partition
Keep the “Use as” setting at “do not use the partition” in the dialog and press “OK”.
Select the newly-created free space in the list and press the + button. Select free space
Create the Zorin OS partition.
To create the Zorin OS partition, select the following settings in the dialog and press “OK”:
Size: all remaining free space
Type for the new partition: Primary
Location for the new partition: Beginning
Use as: Ext4 journaling file system
Mount point: /
style="clear: both; text-align: left;">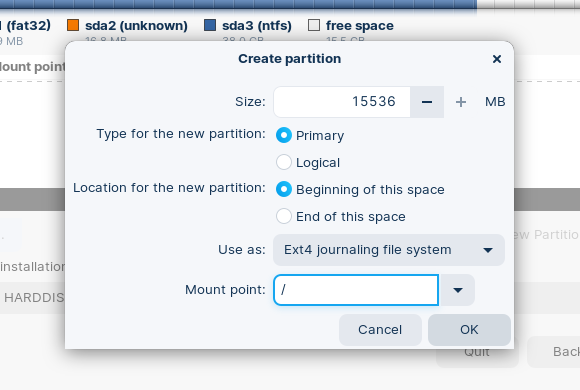 Create the Zorin OS partition.
Create the Zorin OS partition.On most computers (with one hard drive/SSD), the default setting for the “Device for boot loader installation” option should be correct. You shouldn’t need to change this setting.
If your computer has multiple hard drives/SSDs. Open the “Device for boot loader installation” drop-down menu and select the device where you created the new Zorin OS partition in step 5. Do not select a specific partition in the drop-down menu (with a drive identifier ending in a number, like “/dev/sda3”).
Device for boot loader installation.
Press the “Install Now” button at the bottom of the window.
Accept the “Write the changes to disks?” prompt to proceed. Write the changes to disks prompt
Follow the on-screen instructions to complete the installation.





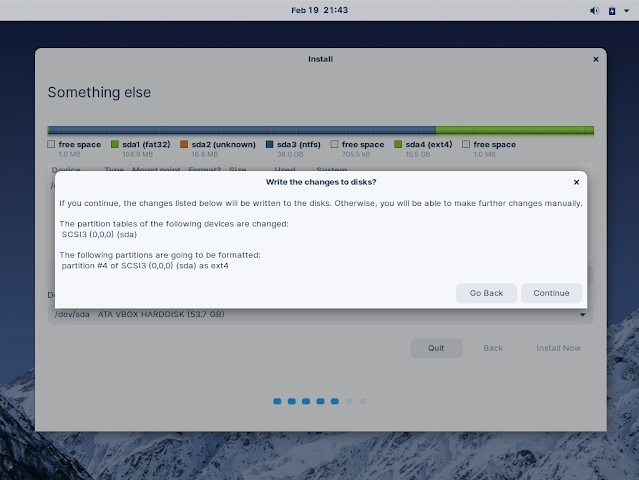







Zorin OS is very well thought out for the average user or even the most novice, to be accessible and put everything within reach with as little friction as possible when someone is migrating from something like Windows or Mac.
ReplyDeleteOnce installed, we can choose between continuing to test ZorinOS in Live mode or rebooting the system. In case of rebooting, we recommend removing the installation media, because if it is set by default as the first boot media, it will boot again instead of the system.
DeleteThanks for comment.