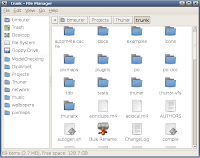 Thunar is a new modern file manager for the Xfce Desktop Environment. Thunar has been designed from the ground up to be fast and easy-to-use. Its user interface is clean and intuitive, and does not include any confusing or useless options by default. Thunar is fast and responsive with a good start up time and folder load time.
Thunar is a new modern file manager for the Xfce Desktop Environment. Thunar has been designed from the ground up to be fast and easy-to-use. Its user interface is clean and intuitive, and does not include any confusing or useless options by default. Thunar is fast and responsive with a good start up time and folder load time. The Thunar file manager thereby provides an integrated access point to your files and applications. You can use the file manager to do the following:
- Create folders and documents.
- Display your files and folders.
- Manage your files and folders.
- Run and manage custom actions.
- Access Removable Media.
By default the file manager window consists of a shortcut pane on the left side, the main area on the right and a pathbar above the main area.

The Shortcut Pane provides shortcuts to different folders on your system. The first shortcut will lead to your Home Folder, the folder you store all your personal data, and will therefore have the name of the current user. The second shortcut will take you to the trash bin, which stores deleted files that can be recovered later. The third shortcut takes you to the Desktop Folder, which contains the files and folders that are displayed on the desktop. The fourth shortcut will take you to the root of your file system - you may want to explore it a bit, even though it may be confusing to you if you are new to Linux/Unix. Just click on the different folders and see what is inside.
Below the File System shortcut, the removable drives and media will be displayed. In the screenshot above, you can see a Floppy Drive shortcut. Click on these shortcuts to access the data stored on the removable drives and media. See the section called “Using Removable Media” for further details.
The remaining shortcuts are user defined. Add your own shortcuts by simply dragging folders to the Shortcuts Pane. This will allow you to access important folders instantly. To remove a previously added shortcut, right-click on the shortcut and choose Remove Shortcut. To rename a previously added shortcut, right-click on the shortcut and choose Rename Shortcut. Note that these actions affect only the shortcut, not the folder referenced by the shortcuts.
The main area will always display the contents of the current folder. Double click on folders to enter them, and right-click on files or folders to get a context-menu offering some choices of what to do with it. Select multiple files by dragging a rectangle over them with the mouse. Alternatively, select one file, hold down the Shift key, and increase or decrease the selection using the arrow keys.
The pathbar will always show the path you took to get to the folder you are currently at. You can click on any pathbar button to change to the folder it represents. Right-click on a pathbar button to bring up a context-menu with some options.
Customizing the Appearance
There are many ways to customize the appearance of the file manager windows. In case you do not like the way the icons are displayed, choose View → View as Detailed List from the main menu to have the contents of the current folder displayed as a list.
You can have the file manager windows display a location bar instead of the pathbar by choosing View → Location Selector → Toolbar Style from the main menu.
In case you prefer a treeview in the left pane, choose View → Side Pane → Tree from the main menu.
If you prefer to display the contents of the folder as a list, using the Detailed List View, you can customize the columns displayed in the list view. To customize the visible columns, choose View → Configure Columns... from the main menu.

- Visible Columns
Select the columns you want to be displayed from the list of available columns. Click Move Up or Move Down to change the order of the columns. Click Use Default to revert your changes.
- Column Sizing
Select the option Automatically expand columns as needed if you want the list view columns to expand automatically if the needed to ensure the text is fully visible.
Working with Files and Folders
When you open a file, the file manager performs the default action for that file type. For example, opening a text file will display it in the default text editor, while opening an image file will display the image in the default image viewer.
The file manager checks the extension of a file to determine the type of a file. If the file has no known extension, the file manager examines the contents of the file.
To execute the default for a file, double-click on the file. For example, the default action for audio files is to play the it with the default music playing application. In this case, you can double-click on the file to open the file in the music player.
You can set Thunar preferences so that you click once on a file to execute the default action. For information, see the section called “Behavior Preferences”.
To execute actions other than the default action for a file, select the file that you want to perform an action on. Choose the desired action from the Open WithFile menu or an Open With submenu. choices available in
To add actions associated with a file type, perform the following steps:
In the main area, select a file of the type to which you want to add an action.
Choose File → Open With Other Application... from the main menu.
Either choose an application in the Open With dialog or select Use a custom command and browse to the program with which you wish to open this type.
The action you have chosen is now added to the list of actions for that particular file type. If you enabled the Use as default for this kind of file option or there was no prior action associated with the type, the newly added action is the default.
You may also add actions using the Open With button under File → Properties....
To modify the actions associated with a file or file type, perform the following steps:
In the main area, select a file of the type for which you want to modify the action.
Choose File → Properties... from the main menu.
Select the new default action using the Open With button or add a new action by choosing Open With Other Application... from the drop down menu.
To remove a previously added action for a file type, bring up the Open With dialog as described above, right-click the action you want to remove and choose Remove Launcher.
The file properties window shows more information about any file or folder in the file manager. With this window, you can also do the following:
Change the icon for special files, such as application launchers and URL links.
Add or remove emblems for a file or folder.
Change the UNIX file permissions for a file or folder.
Choose which application is used to open a file and other files of the same type.

To open the file properties window, perform the following steps:
Select the file or folder whose properties you want to examine or change. You cannot select multiple items at once and display the properties that are in common to all items currently.
Do one of the following:
Choose File → Properties... from the main menu.
Right-click the selected item and choose Properties... from the context menu.
Press Alt-Return.
Using Removable Media
Thunar supports removable media if it was built with support for HAL, or if you are using FreeBSD. Note however that on FreeBSD 6.0 or newer, it is suggested to use HAL rather than the native support provided by Thunar.
To mount media is to make the file system of the media available for access. When you mount media, the file system of the media is attached as a subdirectory to your file system.
To access media, insert the media in the appropriate device, or connect the new device to your computer (i.e. connect an USB stick to one of your USB ports). An object that represents the media is added to the side pane of the file manager. If
xfdesktopis running and configured to display File/launcher icons this object will also be added to your desktop.To actually mount the media, click on the object that represents the media. For example, to mount a floppy diskette, click on the Floppy Drive object in the side pane. The file manager will now add the file system of the media to your file system hierarchy and display the contents of the floppy diskette in the main area.
If the drive for the media is a motorized drive (i.e. a CD-ROM drive), right-click on the media object in the side pane or on the desktop and choose Eject Volume. The media is ejected from the drive after a few seconds. If the drive for the media is not motorized (i.e. a floppy drive or an USB stick), right-click on the media object and choose Unmount Volume. After a short period of time, a notification will appear to inform you that it is now safe to remove the media or disconnect the drive from the computer.

However this notification will only be displayed if support for
libnotifyis enabled, and you have installed a notification daemon. A notification daemon for Xfce is available from the Xfce Goodies Project. If notification support is not available, wait until the context menu disappears before you remove the media or disconnect the drive.Be aware that you cannot eject or unmount media that is still in use by one or more applications. Therefore if the file manager refuses to eject media, make sure you close all applications that were accessing the media, and be sure to also check command line applications running in
Terminalwindows.Make sure to unmount removable media before ejecting. Do not eject a diskette from the floppy drive before your unmount the diskette. Do not remove an USB stick before you unmount the flash drive. If you do not unmount the media first you might lose data or cause your system to crash.
Thunar is also able to automatically manage removable drives and media if the thunar-volman package is installed on your system. Note however that this feature requires HAL support.
Now, if HAL support is available and
thunar-volmanis installed on your system, you can choose to enable the Volume Management feature of Thunar. Therefore, open the file manager preferences, go to the Advanced page and check the Enable Volume Management button.The next step is to customize the management of removable drives and media to your needs. Click on the Configure link in the Volume Management section, right below the button. The Removable Drives and Media configuration dialog will be displayed.

If you have used the
gnome-volume-managerpreviously, you should feel right at home, because it was designed to look and behave similar tognome-volume-manager. The preferences are divided by device categories to make it easy to locate the option for you specific device.The Storage page contains the most important options. As the name suggests these options apply only to storage devices like external harddisk drives, USB sticks and CD-ROMs. The Removable Storage options are described in detail below.
- Mount removable drives when hot-plugged
Enable this option to automatically mount file systems on removable drives (i.e. external harddisk drives or USB sticks) when such drives are plugged into the computer.
This option must be enabled for certain other features to work with removable drives. For example, if you disable this option, certain kinds of portable music players cannot be detected any more and so, even if you enabled the Play music files when connected option on the Multimedia page, the specified command will not be run when you hot-plug your portable music player.
- Mount removable media when inserted
Enable this option to automatically mount file systems on removable media (i.e. CD-ROMs or DVDs) when you insert the media into the drive.
This option must be enabled for certain other features to work with removable media. For example, if you disable this option, it is impossible to detect whether the removable media has auto-run capabilities, and so the Auto-run programs on new drives and media option has no effect for removable media.
- Browse removable media when inserted
Enable this option to automatically display the content of newly inserted media in the file manager. Note however, that the contents will only be displayed if no other action was possible or you choose to ignore the other possible actions. For example, if you insert a CD-ROM with auto-run capabilities and the Auto-run programs on new drives and media option is enabled, you will be prompted whether you want to allow or ignore the auto-run. If you choose to ignore the auto-run the contents will be displayed in the file manager.
- Auto-run programs on new drives and media
Enable this option to make use of auto-run capabilities of certain removable drives and media. See the Desktop Application Autostart Specification for details about the auto-run mechanism. To enhance security, you will always be prompted to confirm the auto-run.
If the Windows emulator WINE is installed on your system, the auto-run mechanism will also try to run
autorun.exefiles using WINE.- Auto-open files on new drives and media
Enable this option to make of auto-open capabilities of certain removable drives and media. See the Desktop Application Autostart Specification for details about the auto-open mechanism. To enhance security, you will always be prompted to confirm the auto-open.
The remaining options allow you to specify a command to run when a certain kind of media is inserted into a drive or a certain kind of external device is connected. The command can use three special variables, that will be substituted when the command is run:
%dEach appearance of
%din the command will be substituted with the device file path of the newly added device. For example, if you have plugged in an USB stick, the device file path will be/dev/da0s1or/dev/sda1.If no device file is associated with the device or the device file could not be found for some reason, the variable
%dwill be substituted with the empty string.%hEach appearance of
%hin the command will be substituted with the HAL UDI of the newly added device.%mEach appearance of
%min the command will be substituted with the mount point where the newly added device was mounted. If the device cannot be mounted (for example printers or keyboards) or if the automatic mounting was disabled,%mwill be substituted with the empty string.
Useful tips to trouble shoot the volume manager in case it does not work as expected.
Make sure
Thunaris running as daemon. The volume manager depends on this, as it is not a daemon by itself. By default, Xfce automatically spawnsThunaras daemon on startup. If it got killed for some reason, open the Run program (using the keyboard shortcut Alt-F2 or right-click on the desktop and choose Run Program... from the desktop menu), enterThunar --daemonand click Run.Try running
thunar-volmanfrom aTerminalwindow after hot-plugging the drive or inserting the media. First, you need to figure out the HAL UDI of the new device usinglshalorhal-device. Once you know the UDI, runthunar-volman --device-addedin aTerminalwindow and watch the output for errors or warnings.
If it still refuses to work, ask on the Xfce Forum or the thunar-dev mailing list for help.
Screen shots of the latest Thunar development release
These images show some of the user interface layouts that are possible. The favourites side pane is the customisable area on the left hand side of the Thunar main window. It displays a list of links that provide easy access to your most frequently used folders. The default list includes links to your home and to the root file system. You can add any folder to the list by dragging and dropping it on the side pane. To remove a link just right click on the link and select "Remove Favourite".
The file view pane is the area on the right hand side of the Thunar main window. It can display files in either icon mode (the default) or list mode. Above the file view pane is the path bar for easy navigation up and down the current path opened in the file view. If you don't like the path bar you can either hide it, or display a standard entry location bar instead.
Click here to view additional, user contributed screenshots of Thunar in action.
Default icon view with favourites side pane and button path bar.
Icon view with favourites side pane and entry location bar.
Icon view and favourites side pane with the path bar hidden.
Detailed list view with favourites side pane and path bar.
Icon view displaying image thumbnails.
Compact list view with tree pane.
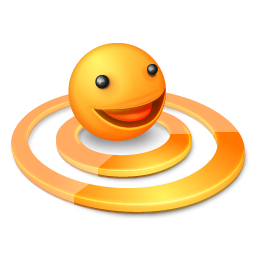



0 commenti:
Post a Comment