
Fermi Linux is the generic name for linux distributions that are created and used at Fermi National Accelerator Lab.
These releases have gone through different names: Fermi Linux, Fermi Linux LTS, LTS, Scientific Linux Fermi, SLF. and STS.
At the time of this writing, the only officially supported Fermi Linux versions are Scientific Linux Fermi and Fermi Linux STS.
Fermi Linux LTS (Long Term Support) is in essence Red Hat Enterprise Linux, recompiled. What the workers in Fermilab have done is taken the source code from Red Hat Enterprise Linux (in srpm form) and recompiled them. The resulting binaries (now in rpm form) are then theirs to do with as they desire as long as they follow the License from that original source code, which they are doing. They are choosing to bundle all these binaries into a linux distribution that is as close to Red Hat Enterprise Linux as they can get it. The goal is to ensure that if a program runs and is certified on Red Hat Enterprise Linux, then it will run on the corresponding Fermi Linux LTS release.
They have built Fermi Linux LTS for Fermilab's use, and that is their ultimate goal. But they have no problems with others benefiting from their work. They have spearheaded Scientific Linux for those that want the stability of Fermi Linux LTS, but without all the Fermi modifications.
They do not have anything setup to support those not affiliated with Fermilab. If you are not a Fermilab affiliate, you might want to check out Scientific Linux.
Supported Releases
Scientific Linux Fermi 5.x
Latest Kernel: 2.6.18-128.7.1.el5 Release Date:August 26, 2009
Older Kernel: 2.6.18-128.4.1.el5 Release Date:August 12, 2009
SLF5 Supported Until: At least 2010-10-10
Installing SLF5
Release
Download
Packages - SL
Packages - Fermi
Security Errata
SLF 53
Net/CD/DVD
Packages - SL
Packages - Fermi
Security Errata
SLF 52
Net/CD/DVD
Packages - SL
Packages - Fermi
Security Errata
SLF 51
Net/CD/DVD
Packages - SL
Packages - Fermi
Security Errata
SLF 50
Net/CD/DVD
Packages - SL
Packages - Fermi
Security Errata
Scientific Linux Fermi 4.x
Latest Kernel: 2.6.9-89.0.11.EL Release Date: September 23, 2009
Older Kernel: 2.6.9-89.0.9.EL Release Date: August 26, 2009
Older Kernel: 2.6.9-89.0.7.EL Release Date: August 19, 2009
SLF4 Supported Until: At least 2010-10-10
Installing SLF4
Release
Download
Packages - SL
Packages - Fermi
Security Errata
SLF 47
Net/CD/DVD
Packages - SL
Packages - Fermi
Security Errata
SLF 46
Net/CD/DVD
Packages - SL
Packages - Fermi
Security Errata
SLF 45
Net/CD/DVD
Packages - SL
Packages - Fermi
Security Errata
SLF 44
Net/CD/DVD
Packages - SL
Packages - Fermi
Security Errata
SLF 42
Net/CD/DVD
Packages - SL
Packages - Fermi
Security Errata
SLF 41
Net/CD/DVD
Packages - SL
Packages - Fermi
Security Errata
Scientific Linux Fermi 3.0.x
Latest Kernel: 2.4.21-60.EL Release Date: Sep. 2, 2009
Older Kernel: 2.4.21-58.EL Release Date: Jan. 7, 2009
SLF3 Supported Until: 2010-10-10
Installing SLF3
Release
Download
Packages - SL
Packages - Fermi
Security Errata
SLF 309
Net/CD
Packages - SL
Packages - Fermi
Security Errata
Download
Scientific Linux Fermi 5.x
Scientific Linux 5.3
Network Install Images - i386
Network Install Images - x86_64
CD Install Images - i386
CD Install Images - x86_64
DVD Install Images - i386
DVD Install Images - x86_64
Scientific Linux 5.2
Network Install Images - i386
Network Install Images - x86_64
CD Install Images - i386
CD Install Images - x86_64
DVD Install Images - i386
DVD Install Images - x86_64
Scientific Linux 5.1
Network Install Images - i386
Network Install Images - x86_64
Scientific Linux 5.0
Network Install Images - i386
Network Install Images - x86_64
Scientific Linux Fermi 4.x
Scientific Linux Fermi 4.7
Network Install Images - i386
Network Install Images - x86_64
CD & DVD Install Images - i386
CD & DVD Install Images - x86_64
Scientific Linux Fermi 4.6
Network Install Images - i386
Network Install Images - x86_64
CD & DVD Install Images - i386
CD & DVD Install Images - x86_64
Scientific Linux Fermi 4.5
Network Install Images - i386
Network Install Images - x86_64
CD & DVD Install Images - i386
CD & DVD Install Images - x86_64
Scientific Linux Fermi Super Duper
Scientific Linux 5.x
SuperDuper 5.1
Scientific Linux 4.x
SuperDuper 4.4
Scientific Linux Fermi 3.0.x
Scientific Linux 3.0.9
Network Install Images - i386
Network Install Images - x86_64
CD & DVD Install Images - i386
CD & DVD Install Images - x86_64
Installation guide for Fermi Linux LTS v3.0.x
This web page describes installing for any Scientific Linux Fermi LTS 3.0.x distribution. Simply replace anyplace that says 3.0.x or 30x with the appropriate version number. So if you were installing Scientific Linux Fermi LTS 304, then you would replace 3.0.x with 3.0.4, and 30x with 304 wherever you see it in this document.
Pre-Installation Checklist
You'll need to acquire or know these items before installing Fermi Linux on your system:
- (must have any one of the following)
- Fermi Linux LTS 30x Install Boot Floppy Disk AND Network Driver Floppy Disk.
(For laptops)Fermi Linux LTS 30x Install Boot Floppy Disk AND PCMCIA Driver Floppy Disk - Fermi Linux LTS 30x Network Install CD-ROM
- Fermi Linux LTS 30x distribution cd's (set of 3 or 4)
The latest network install floppies or cd can gotten from the PREP counter at FCC3W or from the Helpdesk at Wilson Hall Ground floor. Or you can make your own by following these instructions.
Distribution CDROM's are available only for people who are installing systems off-site. They are not available for installation on on-site computers. The reason for this is that we do not want old versions of Fermi Linux on CD's laying around for years to come when there is a new distribution (with enhanced security) available for installation.
Having said that, CDROM's can be requested by sending email to Connie Sieh and we'll get them to you one way or another. - Fermi Linux LTS 30x Install Boot Floppy Disk AND Network Driver Floppy Disk.
- (must have if doing network install - optional for cd install)network IP address
- DHCP
This is where a IP address and hostname get assigned to your machine for a limited time. Most laptops work this way, where you just plug in your computer and you automatically are on the network. Not all sub-nets at the lab support DHCP.
If you will be using DHCP during the install, you do not need to figure out your IP address, it will be detected and used automatically.- NOTE: If your computer's network card is not registered with Networking, and you attempt to do a DHCP network install onsite, you will an "error: signal 11" when it tries to reach the distribution servers.
You MUST have your machine registered with networking to do a DHCP network install onsite.
- NOTE: If your computer's network card is not registered with Networking, and you attempt to do a DHCP network install onsite, you will an "error: signal 11" when it tries to reach the distribution servers.
- Static IP address
Using a static IP address is the prefered way to network desktop and server machines. You will need to get a IP address from the DataComm Group. This generally takes a day to get into the system.
The MAC (hardware) address of the ethernet card is needed in order to get a IP address.- We are currently determining the easiest way to obtain the MAC address. When we do we will have those instructions here.
- The IP address (suppliedby DataComm).
- The network Netmask (suppliedby DataComm with the IP address).
- The network Default Gateway IP address (supplied by DataComm with the IP address).
- DHCP
- (sometimes needed)The type of monitor you have.
- (sometimes needed)The type of video card in the system including make, model and amount of video memory.
- (rarely needed)The type of ethernet card you have including make and model.
- (optional)A blank DOS formatted 1.44MB floppy to create a rescue boot disk.
Installation Instructions
- Network Install: Note that the very first part of the install is done in text mode. This is because we simply cannot fit the graphical isntallation on a floppy disk. Once you connect to the installation server it will try to startup the graphical install. Until that point, here are a few things to note.
Use the Tab/Alt-Tab keys to navigate between elements.
The <space> key selects/deselects items. - CDROM Install: The first cdrom is bootable if your BIOS supports bootable cdrom's. Most new BIOS's support this feature though, you may have to enable it in the BIOS. If you do not want to boot via the cdrom you can make a floppy to boot from. This will still install via the cdrom.; Use the bootdisk.img and drvblock.img floppy images. For instructions on how to make a install floppy see here. You will need to boot from the bootdisk.img.
- Text Install: For either network or cd-rom install, type in 'linux text' and then return at the very first step.
Bootup Screen (Enter) or [linux text]
Driver Disk(Floppy based network install only) [Use a driver disk]
Configure TCP/IP(Network install only)
Either:
- Choose DHCP or
- Enter the IP address (from above)
Netmask (from above)
Default gateway (from above)
Primary nameserver (131.225.8.120)
NFS (or FTP) Setup(Network install only)
You should not see this screen under normal installations. But just incase you do these are the settings
NFS server name: linux.fnal.gov
Red Hat directory: /export/linux/lts30x/i386
FTP server name: linux.fnal.gov
Red Hat directory: /linux/lts30x/i386
[OK]
At this point, the installation try's to startup the graphical installation, unless you are doing a text or a ftp installation. If for some reason the installation is unable to startup the graphical mode, then it will run the installation in text mode. Although this is a rare occurance, it does happen from time to time.
At this point, you can also take out the floppy disk, or network install cd if you wish, it is not used again.
Welcome [Next]
Language Selection(CD-Rom install only)
Keyboard(CD-Rom install only)
Mouse Configuration Verify then
Installation Type Pick Workgroup then
Disk Partitioning Setup Disk Druid
Partitioning Partition Correctly then
Network Configuration Edit if necessary then
Firewall Configuration No Firewall
Set Root Password type in Root's password twice then
Package Group Selection Select/Remove desired packages then
The installation will proceed.
This is the usual time to get a snack or stretch.
Graphical Interface Configuration Verify then
Monitor Configuration Verify then
Customize Graphics Configuration Select desired setup thenì
Congratuations Remove the floppy or cdrom from the drive
NOTE: Although Fermi LTS 3.0.x comes kerberized out of the box with Fermi Kerberos, if you want someone to be able to log into your machine via kerberos, you need to do the following extra steps after your machine is up.
- get a host key password from here
- /usr/krb5/config/makehostkeys (use password from step 1)
Fermi Linux - Using Printers
Using printers in Fermi Linux 6.1.x is somewhat like a cross between traditional UNIX and Windows. You still need to setup printers in the UNIX way, but once they are setup you can then use them both in the traditional UNIX way, or purely graphical.
Many people at Fermilab had said that KDE and Gnome doesn't support flpr, but they are only partially right. It is true that the graphical file browser (kfmclient) uses only the graphical way to print, but that is what it was designed to do, be completely graphical. Yet if you open kedit, you are able to print by typing in a print command (ie: flpr -q fcc2w_ps). It all depends on how a program was written, if it was written to only use graphical, then you cannot use flpr, if it was written to allow print commands to be typed in, then you can.
Since more and more programs are being written to use only graphical print commands, then workers at Fermilab are going to have to learn how to print to that printer sitting down the hall, or across the lab. Though this isn't as flexible as flpr, it does work graphically, and it is easy to set up.
Setting Up Printers
How to setup a remote printer that you usually access via flpr. Setting up a local printer (one physically attached to your computer) isn't too much different, but that isn't what this page is for.
- (As root) Start printtool - /usr/bin/printtool
- Click 'Ignore' to warning messages telling you about Samba not running and/or not being able to access NetWare printers.
- Add a Printer
- Click 'Add'
- Select 'Remote Unix (lpd) queue' (see below)
- Click 'OK'
- Fill in the printer information
- Names - name and/or alias for this printer, and it's local queue - this can be whatever you want to call this.
- Spool Directory - Where the local spool queue will be - If you fill in the Names section first and hit Return or Tab, this section will automatically be filled in.
- File Limit - 0, which is no limit, is fine
- Remote Host - The remote print server - fnprt.fnal.gov
- Remote Queue - the flpr queue name
- Input Filter - Click 'Select'
- Printer Type - PostScript printer - all flpr printers are capable of postscript as far as I know.
- Resolution - 600 x 600 - take a guess at this one
- Don't mess with anything else unless you are having printing problems.
- Supress Headers - This does NOT keep the remote print server (fnprt.fnal.gov) from putting headers on your printouts. It only keeps your machine from putting headers on the printouts.
- Click 'OK'
- Restart lpd by using the menu 'lpd - Restart lpd'
Drag N Drop Printing
There are two ways to do drag and drop printing, that I know of. It's possible there are more. Whichever way you do it is up to you. For want of better names, I'll say they are 'Traditional Drag N Drop' and 'FLPR Drag N Drop'Traditional Drag N Drop Printing
- Setup your printer(s) using the above procedures.
- Open klpq (Click on the printer icon, or use the menu KMenu - Utilities - Printer Queue, or run the command klpq)
- Open your graphical file manager (kfmclient)
- Drag and drop whatever files you want printed onto klpq (see below)
3. Drag N Drop files
FLPR Drag N Drop Printing
- Create a flpr printer icon (see below)
- A seperate icon must be made for each printer
- Right-Click on the mouse, select 'New' 'Application'
- Name the icon. (You must leave the .kdelnk on the name)
- Put your flpr line into the Execute area.
- (Optional) Drag N Drop the icon on the panel
- Drag N Drop your files to the icon on either the desktop, or panel
1-1, 1-2, 1-3 Create An FLPR Printer Icon
2.(Optional) Drag N Drop the icon on the panel
3. Drag N Drop your files to the icon on either the desktop, or panel
If you liked this article, subscribe to the feed by clicking the image below to keep informed about new contents of the blog:
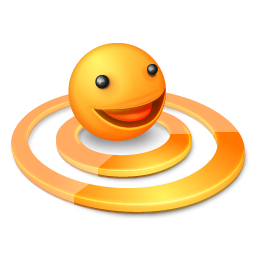



0 commenti:
Post a Comment