You can reorder, rotate, and remove pages, export images from a document, edit the title, subject, author, and keywords, and combine documents via drag and drop.
PDFMod is really easy to use: when you open a PDF, all the pages are displayed in a grid and you can for instance open a second PDF file and drag and drop some pages from one PDF document to another.
Right clicking a page lets you remove, rotate, extract it or export the image (if available). You can of course edit multiple pages at once by selecting them the usual way (holding down the Control key) or even select all odd / even pages as well as based on a matching pattern.
Get it.
- The latest release is 0.9.1 (release notes) released March 3, 2011
- Packages: openSUSE/SLED • Gentoo overlay • Ubuntu • Fedora (and hyena) • FreeBSD • Info on Windows support
- Tarballs
- Main git repo
- Gitorious git repo for those w/o gnome accounts
- Information on getting/hacking on Hyena
PDF Mod is built on top of Poppler (for rendering), PDFsharp (for manipulating/saving), Mono, Gtk#, Cairo, and Banshee's Hyena library. All told it is about 2,600 lines of C#. 15 developers have contributed to the project. It includes full user-documentation and has been translated into 26 languages by 39 translators.
Usage.
Opening a Document
To open a document in PDF Mod:
- Choose File ▸ Open and select your document, or
- Press Ctrl+O and select your document, or
- Drag a PDF document from your Desktop or file browser into a PDF Mod window that doesn't already have a document loaded, or
- Choose a document from File ▸ Recent Documents.
Zooming
Zooming will make the page thumbnails bigger or smaller. PDF Mod starts in Best Fit mode, where it tries to make all the pages visible at once.
You can zoom in or out with the options under View, or by pressing Ctrl and moving your mouse's scroll wheel.
Viewing and Editing Properties
You can view and edit the Title, Author, Keywords, and Subject of the document by opening the properties. To do so, choose File ▸ Properties, press Alt+Enter, or click the Properties button on the toolbar.
Selecting Pages
PDF Mod can automatically select all pages, even-numbered pages, odd-numbered pages, or pages containing a search term. These options are available under Edit.
You can select pages manually using the keyboard and mouse as well. Use Ctrl or Shift to select more than one page.
Moving Pages
To move (aka reorder) the selected page or pages, drag them to the position in the document to which you want them moved.
All editing actions except removing pages can be undone by choosing Edit ▸ Undo or by pressing Ctrl+Z.
Extracting Pages
Extracting the selected page or pages will open a new PDF Mod window with just the selected pages in a new document, ready for further editing or to save.
To extract the selected page or pages, choose Edit ▸ Extract Page.
All of the editing and selection actions available under Edit are also available by right clicking on a page. Some actions are available on the toolbar as well.
Rotating Pages
To rotate the selected page or pages, choose Edit ▸ Rotate Page or press [ to rotate left (CCW) and ] to rotate right (CW).
Removing Pages
To remove the selected page or pages, press Delete or choose Edit ▸ Remove Page.
It is not currently possible to undo this action via Edit ▸ Undo. You can close the document without saving and open it again to get your page back, though you will lose any other changes you have made.
Saving
After making changes to the document, there are two ways to save your work. You can overwrite the original document by choosing File ▸ Save, or you can save your changes to a new file by choosing File ▸ Save As.
Install.
PDF Mod is available in the official Ubuntu repositories but to get the latest version you must use the PDF Mod Ubuntu PPA.
Add the PPA and install PDF Mod 0.9 in Ubuntu using the commands below (or add the PPA using a GUI tool like Y PPA Manager and then install it from the Ubuntu Software Center):
If you liked this article, subscribe to the feed by clicking the image below to keep informed about new contents of the blog:
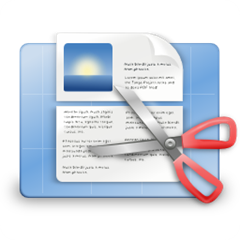









0 commenti:
Post a Comment