 GNOME Commander aims to fulfill the demands of more advanced users who like to focus on file management, their work through special applications and running smart commands.
GNOME Commander aims to fulfill the demands of more advanced users who like to focus on file management, their work through special applications and running smart commands. Features.
GTK-2 GUI with standard mouse interactions.
GNOME mime types (MIME-Type management under development).
FTP using GnomeVFS ftp module.
SAMBA access.
Right click mouse menu with the usual file operations to run, open, open with.., delete or rename files and folders, and also to set properties like ownership and permissions.
Mouse context menu that easily can be extended by entries calling any kind of external application like viewers, editors or custom scripts to work on selected files or directories.
Quick device access buttons with automatic mounting and unmounting ("no-mount" option for just quick access to folders or otherwise automounted devices).
Latest accessed folder history.
Folder bookmarks.
Plugin support under development.
Fast file viewer for text, images and image meta data (Exif and IPTC).
Tools for searching, quick file name search in current dir, symlinking, comparing directories.
A tool for advanced renaming of files supporting various types of meta-data.
Integrated command line.
Tips and tricks.
This page contains some very simple tips and tricks on using and getting the most out of Gnome Commander.
Handling archives
GCMD still lacks built in browsing of compressed archives. However the program can be configured so that working with archives becomes quite practical anyway. This is how you do it:
If you dont already have the program Fileroller, download it and install it.
Open the options dialog and go to the Programs tab.
Add two favorite apps using the values shown here and here.
You can now right click any file or folder and choose Create archive... to compress it and right click compressed files and choose Extract archive... to extract it.
Using removable devices
If you use removable devices such as cd's, floppies and cameras a lot you can make GC automaticly take care of mounting them by following this guide:
Open the options dialog and go to the Devices tab.
Add the devices that you are using. This is how the program looks with a few added devices. In the last image the red circle shows the available devices, there is also a button, in the green circle, to press if we want to unmount the floppy, which happened to be mounted. The icons that are used for the devices in the example should be available in the $(prefix)/share/pixmaps/gnome-commander/device-icons folder on your computer.
There is also an option to skip mounting in the option device tab, this can be useful for making shortcuts to directories, or if you have some automounting feature that mounts it at its mountpoint when available, or if you use Supermount that does it on access basis.
Using a nice nautilus icon theme
This is outdated info since Nautilus and later Gnome versions no longer uses these kind of themes.
The default icon theme that comes with GC lacks icons for a lot of file types and only looks good at icon size 16. There are other themes around though, that are more complete and looks better in bigger sizes. Unscalable Gorilla by Jimmac is one example and can be used in GC by following theese steps:
Download the theme.
Unpack the theme to whereever you want.
Start GC and open the options dialog. In the Layout tab set the Theme icon directory to be the folder where you extracted Unscalable Gorilla. Also change Row height and Icon size to 20 or some other size that you like. When you're done also make sure that the Graphical mode is set to MIME icons.
When you now close the options dialog the file lisings should refresh and you should see Unscalable Gorilla being used.
This guide should work for all other nautilus icon themes as well.
Open a full terminal
Sometimes you want a quick way of opening a full teminal window with the current directory as the terminals working directory. Well, that is easy, just type sh , or maybe bash if you prefer, in the GCMD command line and hit SHIFT ENTER - there you have it.
Download.

If you liked this article, subscribe to the feed by clicking the image below to keep informed about new contents of the blog:







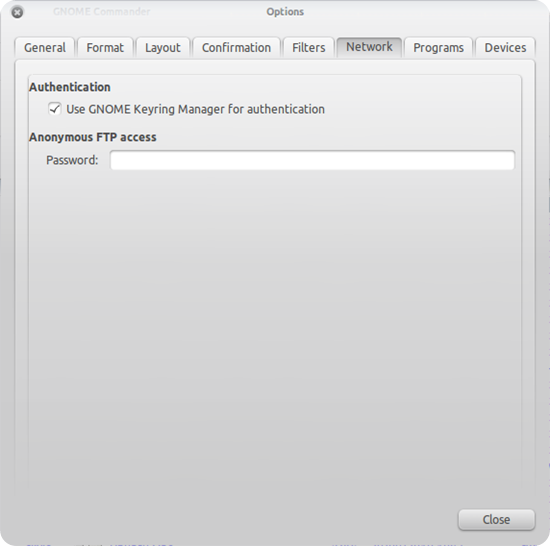




0 commenti:
Post a Comment