 VortexBox is a Fedora-based Linux distribution that turns an unused computer into an easy-to-use music server or jukebox.
VortexBox is a Fedora-based Linux distribution that turns an unused computer into an easy-to-use music server or jukebox.Once VortexBox has been loaded it will automatically rip CDs to FLAC and MP3 files, ID3-tag the files, and download the cover art. VortexBox will then serve the files to network media player.
The file can also be streamed to a Windows or Mac OS X system.
Features
- Convert an old PC to a CD ripper / jukebox / NAS in 15 minutes.
- Based on Fedora so it’s easy to modify.
- Automatically tags all files from online music database.
- Automatically downloads the cover art.
- Automatic sharing of file to SMB (Microsoft) file shares.
- Automatic re-indexing Squeezebox Server after every CD is ripped.
- AppleTalk – for OSX or Bonjour for Windows.
- DAAP – Automatically shares all MP3s for streaming to iTunes and Roku Soundbridge.
- NFS – For Linux boxes and almost anything else, Solaris etc.
- DLNA support – Play music and video DLNA enabled players, XBOX 360,PS3, Windows 7 etc.
- Easy installation of mplayer for AlienBBC support.
- Good support for Sonos.
- Works well as a back end server for XBMC (XBOX Media Center) running on XBOX, Windows, OSX, AppleTV, or Linux.
Update: (via Distrowatch)
Andrew Gillis has announced the release of VortexBox Linux 1.10, a Fedora-based distribution designed to turn an old computer into a music server: "It has been a while since we released a new version of VortexBox and there are a lot of small fixes and tweaks in this new version. There are the usual updates such as a new Linux kernel and SqueezeBox server 7.6.1. There are also a lot of small updates such as increased UPnP player support. VortexBox now supports the latest Samsung TVs and the BeoSound 5 from Bang & Olufsen. We added a lot of user-requested features such as a one click restore button in the USB backup manager. We also added faster MP3 mirroring at the request of VortexBox users. This version has been tested with new products from Sonos and Logitech, including the new Play:3, to ensure these devices are fully supported. VortexBox 1.10 supports the new VortexBox Orbiter, a fanless player that automatically finds your VortexBox."
The release announcement.
Download (MD5): vortexbox-1.10.iso (624MB).
Recent releases:
• 2011-05-05: Distribution Release: VortexBox 1.9
• 2011-03-02: Distribution Release: VortexBox 1.8
• 2010-12-30: Distribution Release: VortexBox 1.7
• 2010-11-22: Distribution Release: VortexBox 1.6
• 2010-09-21: Distribution Release: VortexBox 1.5
Organizing your music collection.
Getting all your music organized is a very important part of the VortexBox experience. Once all you music is organized it will be easy for you to listen to your music the way you like.
Music Formats.
Music can be stored in many different formats for use by different types of players. There are two basic way to store music lossless, where the music file is an exact copy of the original music, and lossy where the music has been compressed in some way to save space.
VortexBox can store music in any format. In fact VortexBox can store any type of file. There are 3 file types that VortexBox is designed to work with.
* FLAC is the best format for storing music. It’s lossless, it has wide support, and it has good meta data. VortexBox rips CDs to FLAC format.
* mp3 has the widest support of any format especially small personal music players. It is lossy but mp3 files don’t take up much space. Mp3 is a very good format for car listing or portable music players that don’t have much storage space.
* ALAC is Apples proprietary lossless format. Since Apple products don’t support FLAC ALAC is required to listen to music losslessly on Apple products
Mirroring.
VortexBox can mirror your music collection into mp3 or ALAC. This is very useful if you want to keep an exact copy of your collection available to iTunes or personal music players. VortexBox can mirror your collection on demand when a button in the web GUI is pressed or it can automatically mirror your collection as disks are ripped.
Sharing
VortexBox shares out your music using SMB (Windows) file shares.
\\vortexbox\files\music\flac is the location or your FLAC files.
\\vortexbox\files\music\mp3 is the location or your mp3 files.
\\vortexbox\files\music\alac is the location or your ALAC files.
There are also read-only shares. These shares have the same content in them but cannot be written to. It’s always a good idea to point your music player at a read-only share. That protects your music from being changed or deleted by the player.
For example \\vortexbox\files\music\flac and \\vortexbox\music\flac have the same data but \\vortexbox\music\flac is read-only
Copying existing music to your VortexBox.
If you have existing FLAC files in your collection you can copy them to \\vortexbox\files\music\flac. That way they can be mirrored to other formats. If you have existing mp3s you can copy them to \\vortexbox\files\music\flac\mp3. It’s a good idea NOT to put your existing mp3s in the \\vortexbox\files\music\mp3 folder. Leave that folder for mirrors of your FLACs. Also \\vortexbox\files\music\mp3 is not available to SoueezeBox Server. Only files in \\vortexbox\files\music\flac can be seen by SBS.
If you have other music file types such as wma it’s a good idea to also put them under the FLAC folder so they can be seen by SBS.
VortexBox can only mirror FLAC files. If you have other lossless file types it’s a good idea to convert them to FLAC files so that they can be mirrored by VortexBox.
The biggest challenge is ensuring you have a newer copy of the VMware tools tar file that works with Fedora 14.
For those running VB in VMware ESXi/Server/Workstation, you can install the VMware-tools using the following steps.
(1) Update your Vortexbox using "yum -update" from the command line. You want to make sure you are running the newest kernel available to avoid extra work later. After installing any updates reboot your machine and then shut it down.
(2) Take a snapshot of your VortexBox install (powered off)
(3) Power on your VortexBox virtual machine.
(4) From VB command line run:
yum install gcc kernel-PAE-devel
(5) Install a new enough version of VMware tools for Fedora14/Vortexbox
Depending on the version of VMware you are using you will either use the VMware tools supplied with your VMware software or download a newer VMware tools from VMware. For example VMware Workstation 7.13 ships with version 8.4.5-324285 VMware tools that works with Fedora14/Vortexbox. Older versions of Workstation and ESXi ship with versions of VMware tools that do not work with Fedora14/Vortexbox and will require you to download the tool.
(6) Tell VMware you want to install VMware-tools.
In ESXi it is: VM… Guest… Install/Upgrade VMware tools
In Workstation it is: VM… Install VMware tools
(7) From VB command line run in order:
mkdir /mnt/cdrom
mount /dev/cdrom /mnt/cdrom
(8) Determine the version of VMware tools supplied by your VMware software
cd /mnt/cdrom
ls
You should see a file VMwareTools-X.X.X-XXXXXX.tar.gz
(8.1) cp /mnt/cdrom/VMwareTools-…. /root <— Note the name is truncated here. It will vary depending on what VMware version you are using. Replace "…." with the exact name of the file located in your /mnt/cdrom folder. (8.2) Skip to STEP 12 (9) Goto: https://www.vmware.com/tryvmware/p/activate.php?p=free-esxi&lp=1 (external link) Register for a free account. Sign-in with this free account. Scroll down to "VMware Tools CD image for Linux Guest OSes" and download that file. As of writing the version being offered for download is: 8.3.2-257859. Any version newer than this will work. (10) Extract the VMwareTools-X.X.X-XXXX.tar.gz file from the ISO. (7-zip for windows lets you extract files from ISO's.) (11) Copy this .tar.gz to your Vortexbox (I use WinSCP) to your /root directory. (12) Extract and install VMware tools cd /root tar -xvzf VMwareTools… <— Name truncated here again. Use the file name you have. cd vmware-tools-distrib ./vmware-install.pl Follow the prompts. Hit enter to accept the defaults until you see: "Before running VMware Tools for the first time, you need to configure it by invoking the following command: "/usr/bin/vmware-config-tools.pl". Do you want this program to invoke the command for your now? yes" At this prompt: TYPE n and PRESS ENTER. (13) Configure VMware tools. Run: /usr/bin/vmware-config-tools.pl –clobber-kernel-modules=vmmemctl Press enter to accept all defaults at prompts. VMware tools may complain about the vmxnet module – this is fine as Fedora ships with a vmxnet network driver built in. Press enter to continue. VMware tools may complain about the VMware communication interface – this is not a critical component for our purposes. Press enter to continue. (14) Reboot your computer to ensure everything loads fine on reboot. You now have vmware-tools installed. A few notes and comments: I am using VMware ESXi to virtualize Vortexbox, but you can also use VMware Workstation as well. You might be able to use VMware Server, but that product is EOL and I no longer use it so I can't say if my instructions work for it or not. A common question is why to do this rather than just grabbing an old piece of hardware and running Vortexbox there. I do it for hardware consolidation and greatly eased administration. Due to my work, I have a Supermicro ESXi certified server with plenty of RAM and hard drive space. It runs 24/7 and at idle draws less than 100W of power. I went from 5 machines drawing 400+ W at idle down to this one machine running virtulized versions of these servers. My servers I have virtulized at home include: Vortexbox, MythTV, MythTV MySQL server, Openfiler iSCSI server, Samba file server and an OTRS ticket system. I also have a variety of testing machines with various OS's running on this machine depending on my work requirements. So my carbon footprint has been greatly reduced by consolidating all these machines into one box. A nice bonus is my equipment room is a heck of a lot less cluttered now. VMware also enables wonderful management of machines including snapshots of running machines when testing new software. I no longer have to worry about software updates or patches completing scewing up a production machine and needing to back out those faulty updates manually. (With resulting downtime while trying to sort out the mess.) I simply take a snapshot and then install updates – if the updates bonk the system, I simply fall back instantly to an older image and wait for the problems to be cleared up by the software vendor. An example of how I used VMware with Vortexbox. I was happily running Vortexbox 1.5. I then noticed 1.7 was out – it looked nice but the upgrade process looked rather ugly. I created a new Virtual Machine and installed a clean copy of Vortexbox 1.7 on it. I mounted my iSCSI drive with my music on this new install. I tested VB 1.7 and everything was perfect without any issue. If there were any problems, I could easily fire up my VB 1.5 VM and just use that instead with minimal effort. Holding my breath while doing a big upgrade is something I am glad to never have to worry about.
How To Install Shell In A Box on VortexBox.
Shell In A Box provides a command-line interface to VortexBox from a web browser.
It is an alternative to using puTTY or CryptoTerm on Windows, or Terminal on a Mac, to login to VortexBox.
While it isn't of great use to Mac users, since Terminal is pre-installed on Mac OS X, it is useful to Windows users who have to download and install puTTY or CryptoTerm to get to the VortexBox command line.
There is no VortexBox package for Shellinabox at this time, so here's how to download and install it from the source code:
1. Login to your VortexBox as root; see How To Login to VortexBox.
2. Install the gcc compiler (if it's not already on your VortexBox in /usr/bin/gcc)
yum install gcc
3. Download the shellinabox source code:
wget shellinabox.googlecode.com/files/shellinabox-2.10.tar.gz
4. Unpack the source code:
tar -xzvf shellinabox-2.10.tar.gz
5. Build and install the package:
cd shellinabox-2.10
./configure
make
make install
6. The above commands will install the shellinabox daemon in /usr/local/bin/shellinaboxd. To run the daemon:
/usr/local/bin/shellinaboxd -b --service /:SSH
This will start the shellinabox daemon as a background process.
7. In your browser, go to
http://vortexbox:4200
where you will see a vortexbox login: prompt.
6. Login as root, password vortexbox
If you installed VortexBox from the iso, use the password you provided at install time instead of vortexbox.
If login is successful, you will see a [vortexbox.localdomain ~]# command prompt.
8. You now have command-line access to your VortexBox from your web browser!
InstallWebmin.
Webmin is a great utility for managing all of Linux from a GUI web interface (Webmin (external link))
First open a command prompt and run "cd /tmp"
Next lets download and install the .rpm package by running:
wget http://prdownloads.sourceforge.net/webadmin/webmin-1.520-1.noarch.rpm
rpm -i webmin-1.520-1.noarch.rpm
At this point you should be able to browse to http://YOUR.VORTEX.BOX.IP:10000 (external link) and see webmin. But what if you want to add an icon to the sidebar. No problem!
Download these files, browse to your server and copy and paste them into your "files" folder:
Webmin Icon (external link)
SideBar Code File (external link)
Now run:
cp /storage/webmin.png /var/www/html/images
And Finally:
cp /var/www/html/libs/vortexbox_smarty.php /var/www/html/libs/vortexbox_smarty.php.old
cp /storage/vortexbox_smarty.php /var/www/html/libs
Refresh your page and Voila!
Screenshots:

Custom Search
If you liked this article, subscribe to the feed by clicking the image below to keep informed about new contents of the blog:
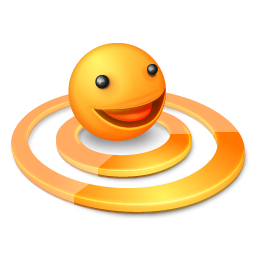




0 commenti:
Post a Comment